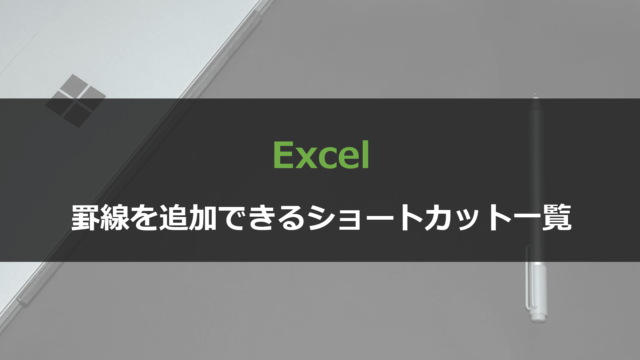Excelで作業をしている際に、複数セルをまたいだ範囲で、文字を中央に表示させたいことが時々あります。
このようにExcelを見やすくしたいという考えのもとで、文字を中央に配置するのは大事なことですよね。
ただし、このときに「セルの結合」を使ってしまっていませんか?
実は「セルの結合」は、閲覧するだけなら良いのですが、その後のExcelでのデータ処理のことを考えると、あまり好ましくありません。
皆さんの職場にもこんな意見を持っている人もいるかもしれません。
(世の中にはこの考え方の人が結構いるんです…)
そこで、本記事では下記の流れで、「Excelのセルを結合しないで複数セルの中央に文字を表示させる方法」を画像付きで解説していきます。
- そもそも論「セルの結合をすることによる弊害」
- セルを結合しないで文字を中央に表示させる方法
- 「結合しないで中央に表示」をマウスを使わずに完結させる方法
記事後半では、マウスを使わずにショートカット中心で処理する方法も記載しますので、ぜひ参考にしてみてください。

Excelでセルを結合しないほうが良い理由2つ
まずはExcelでセルを結合しないほうが良い理由についてです。
セルを結合してしまうと、主に3つの問題が生じます。
セルの結合で発生する問題
- コピー&ペーストができないケースが出てくる
- 列や行の選択時に意図しない範囲が選択されてしまう
- データの並べ替えができなくなる
①コピー&ペーストができないケース
セル結合しないほうが良い理由1つ目は、コピペのときにエラーが表示されるためです。
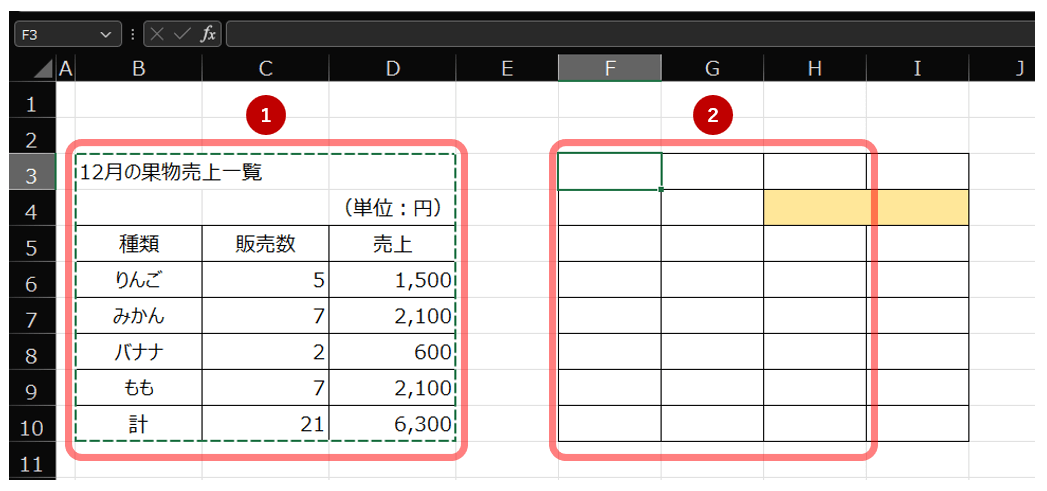
上記画像の①から②にコピペをしようとした際に、②の黄色セルのように結合セルが含まれていると…
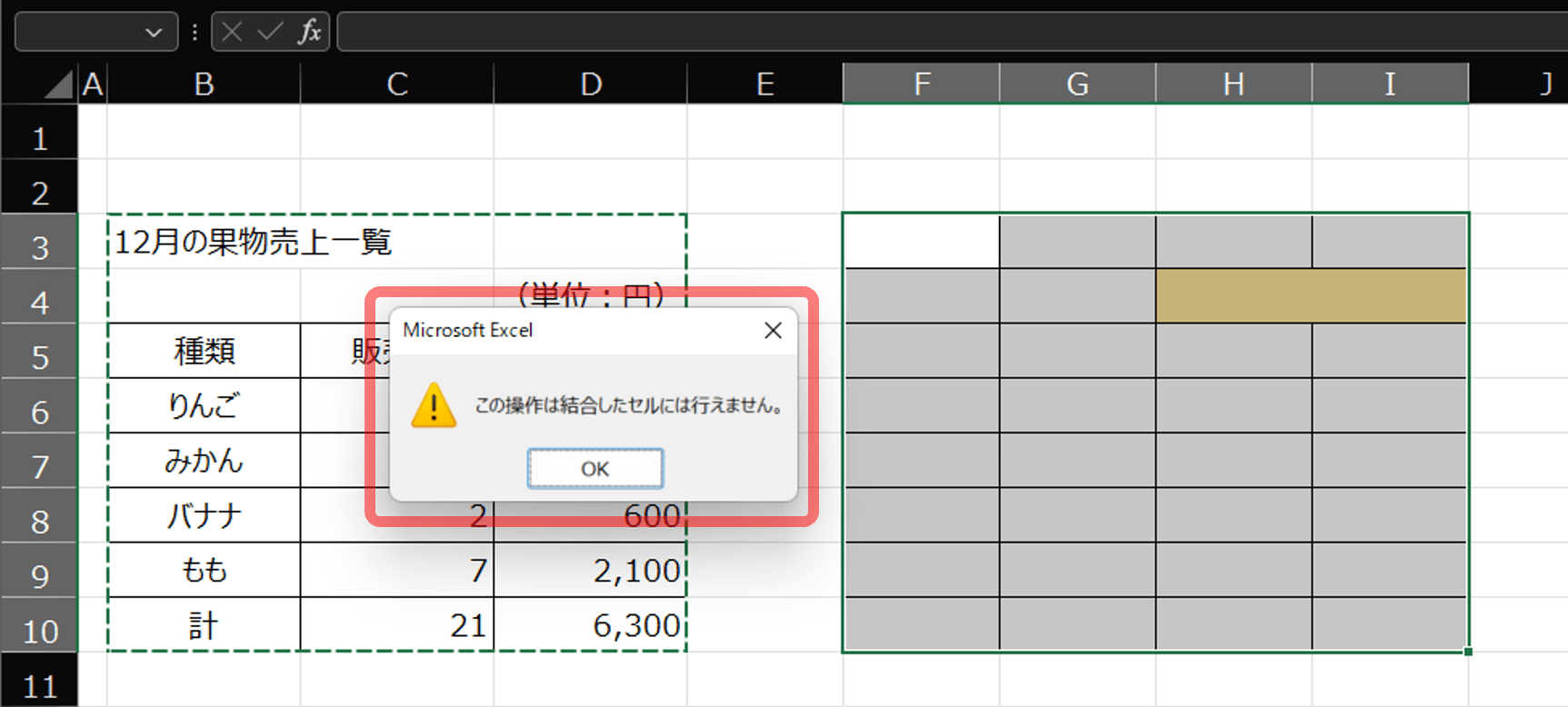
「この操作は結合したセルには行えません。」とエラーが表示されてしまいます。
自分だけで作業しているExcelならまだ良いですが、他人に提出したり引き継ぐExcelであれば、エラーが表示されるような挙動は避けるべきでしょう。
②列や行の選択範囲に影響を及ぼすケース
セル結合しないほうが良い理由2つ目は、列や行の選択範囲に影響が及ぶためです。
特にショートカットを使って列や行を選択した場合に影響が出ます。
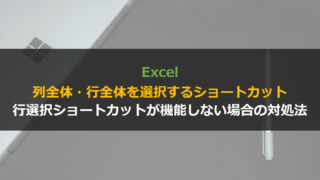
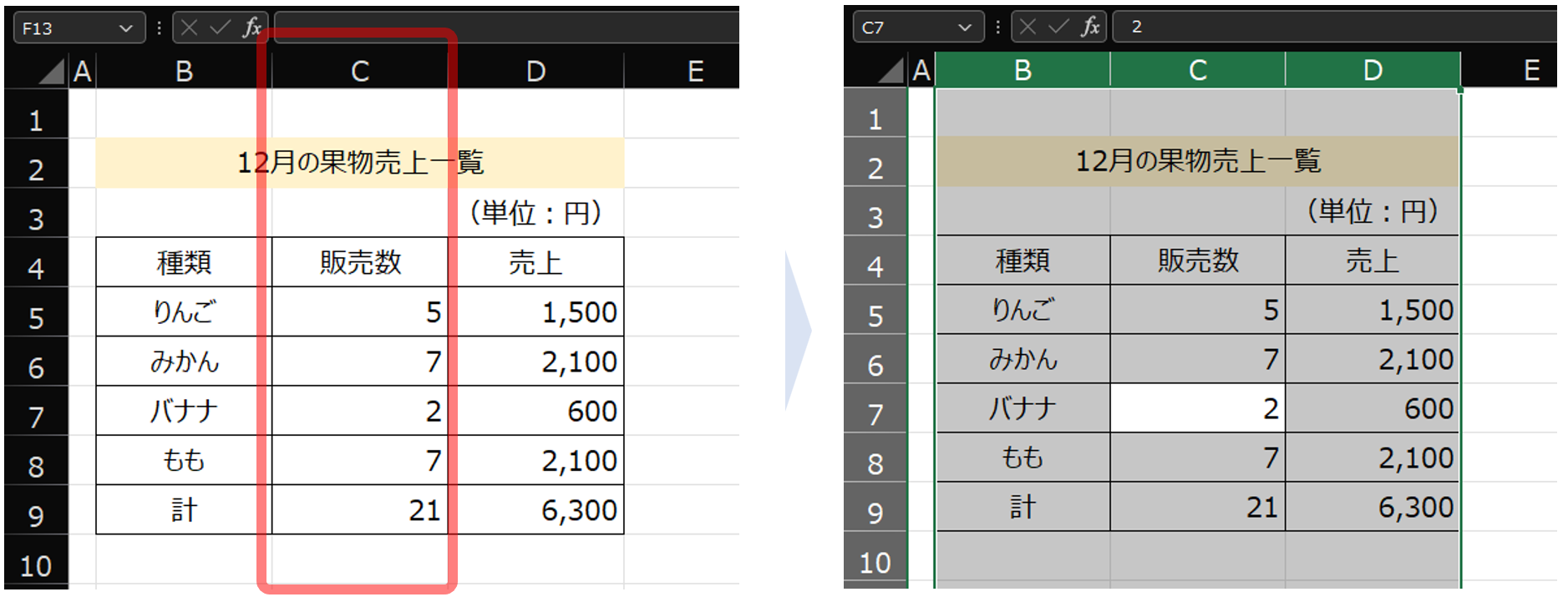
画像右側でC列のみを選択しようとすると、黄色の結合済みセルの影響でB~D列の3列が全て選ばれてしまうんです。
ただ、普段ショートカットを使いこなす人にとってはストレスになるでしょう。
③データの並べ替えができなくなるケース
セル結合しないほうが良い理由3つ目は、データの並べ替えができなくなるからです。
下記画像のケースでは、売上額が高い順に並べようとしても、黄色セルが結合されている関係でエラーが表示されてしまいます。
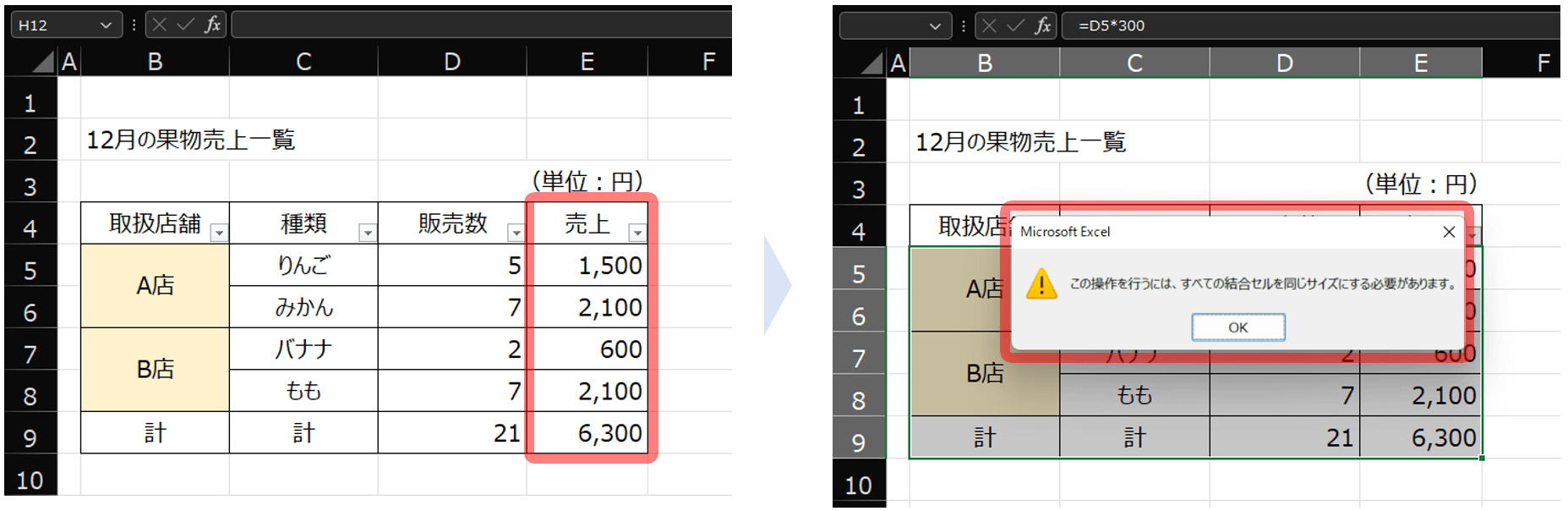
エラー文
この操作を行うには、すべての結合セルを同じサイズにする必要があります。
(再掲)セルの結合で発生する問題
- コピー&ペーストができないケースが出てくる
- 列や行の選択時に意図しない範囲が選択されてしまう
- データの並べ替えができなくなる
ここまで記載してきたように、Excelではセル結合してしまうと処理しにくくなるケースも考えられます。
それでは、Excelでセルを結合しない場合、どのように文字を中央に配置するのかを説明してきます。
Excelでセルを結合しないで文字を中央に配置する方法
では本題の、セルを結合しないで、文字を複数セルの中央に配置する方法です。
今回は下記B2の文字を、セル結合しないでB2~D2の中央に表示させます。
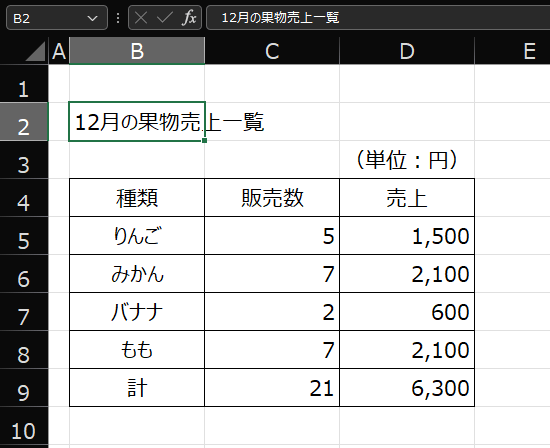
手順は3ステップとなります。
セル結合しないで中央に表示させる手順
- 中央に表示させたいセル範囲を選択した状態にする
- ホームタブの「配置」右下の矢印マークをクリックする
- 横位置を「選択範囲内で中央」で指定する
手順①セル範囲を選択した状態にする
まずは該当範囲(今回はB2~D2)を選択した状態にします。
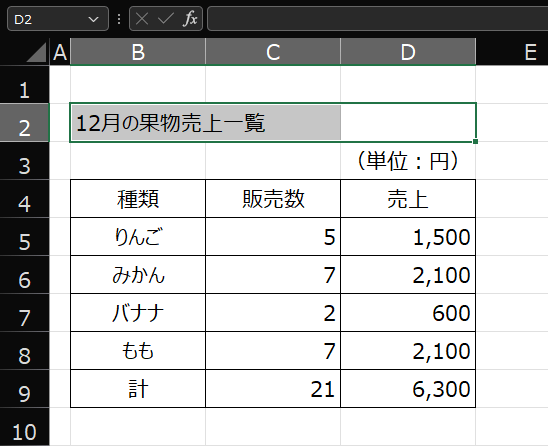
手順②「配置」右下の矢印マークをクリックする
範囲を選択した状態で、下記画像の黄色枠の部分をクリックします。
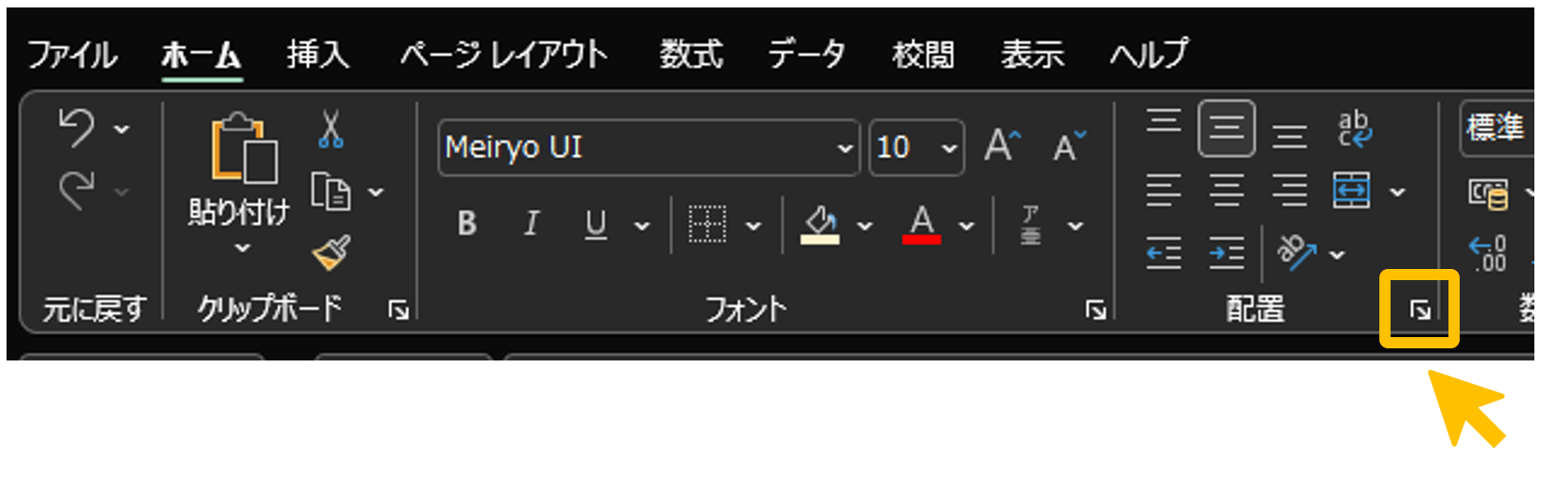
手順③横位置を「選択範囲内で中央」で指定する
ポップアップが立ち上がるので「横位置」からプルダウンで「選択範囲内で中央」の選択肢を指定し、右下の「OK」をクリックします。
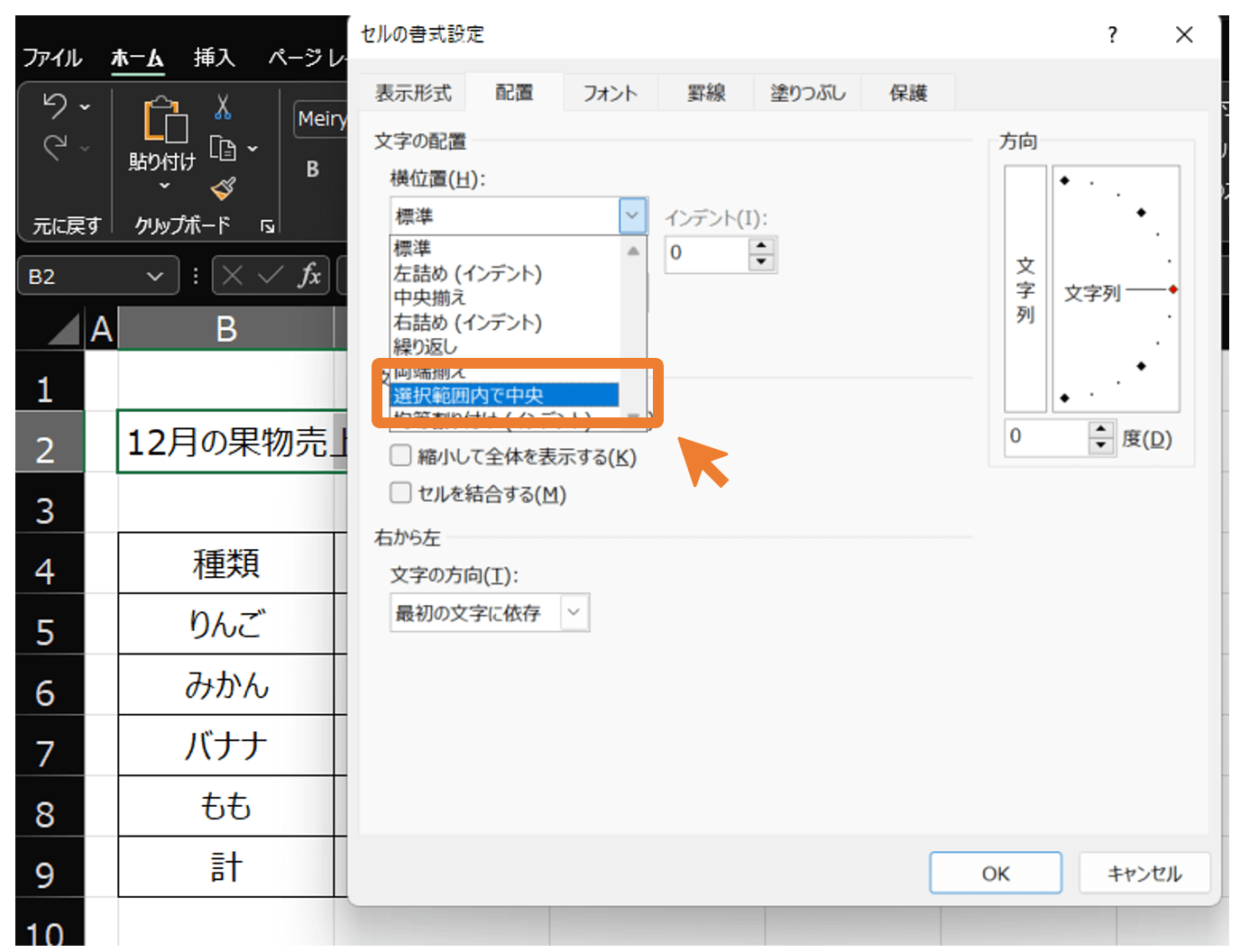
この操作により、セル結合しないで文字を中央に表示することができます。
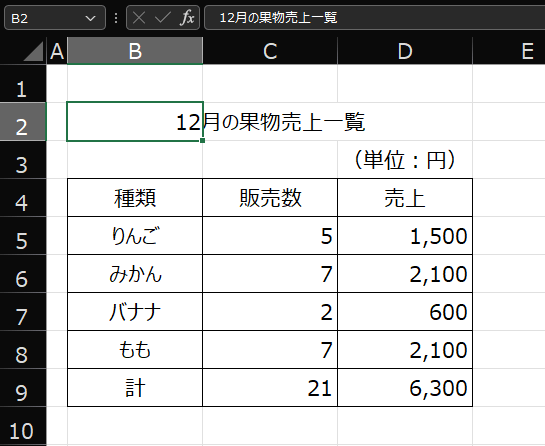
この方法であれば、記事前半に記載したデメリットも起こらずに体裁を整えることができます。
一連の流れを下記に再記載しておきます。
(再掲)セル結合しないで中央に表示させる手順
- 中央に表示させたいセル範囲を選択した状態にする
- ホームタブの「配置」右下の矢印マークをクリックする
- 横位置を「選択範囲内で中央」で指定する
Excelでセル結合しないで中央に表示させるショートカット
最後に、上記の操作をショートカットを使い、キーボード操作だけで完結させる方法をまとめていきます。
基本的な手順は同じく3ステップです。
この方法であればマウスを使わずにスマートに処理することが可能です。
ショートカット版:セル結合しないで中央に表示させる手順
- 中央に表示させたいセル範囲を選択した状態にする
- 書式設定ポップアップを開き「配置」タブへ移動する
- 横位置を「選択範囲内で中央」で指定する
手順①セル範囲を選択した状態にする
Shiftを押しながら矢印キーを押すことでセル範囲の選択が可能です。
手順②書式設定のポップアップから「配置」タブを選択する
Ctrlと1の同時押しで「セルの書式設定」というポップアップが開かれます。
開いた後で、Ctrl+PgUpかPgDnを同時押しすると選択しているタブが左右に移動していきます。
「配置」タブを開いた状態にしておきましょう。
手順③横位置を「選択範囲内で中央」で指定する
「配置」タブを開いた状態でTabを1回押すと、横位置欄が選択されます。
その状態で↓を押すと選択できるようになるので、↑↓キーで動かして「選択範囲で中央」を選び、Enterを押しましょう。
最後に再度Enterで「OK」処理をすることで、全操作がキーボードで完結します。
まとめ:Excelでセルを結合しない方法
ここまで読んでいただきありがとうございました。
最後にExcelでセル結合しないで文字を中央に配置させる方法を再掲しておきます。
(再掲)セル結合しないで中央に表示させる手順
- 中央に表示させたいセル範囲を選択した状態にする
- ホームタブの「配置」右下の矢印マークをクリックする
- 横位置を「選択範囲内で中央」で指定する
セルを結合しないような配慮をしていると、「この人はExcelができる人だ。」という評判を得ることもできます。
さらに、マウスを使わずに作業ができるようになると、タスク消化も早く一目置かれる存在になれること間違いなしです。
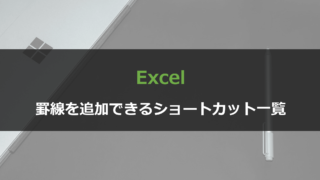
Excelを使いこなすための最速勉強法

Excelは、ほぼ全ての操作をキーボードで完結させることが可能です。
圧倒的な作業効率ですし、Excelスキルだけで「仕事ができる人」という評判を得ることができます。
私は下記のような本と実務でExcelをマスターしました。
また、短期で一気に学べるセミナーという選択肢もあります。
ちなみにセミナー講師は上記3番目の本の著者です。
受講料は発生しますが、独学より圧倒的に時短になります。
誰もが使うツールだからこそ、圧倒的な操作スピードを手に入れて一目置かれる存在を目指しましょう。