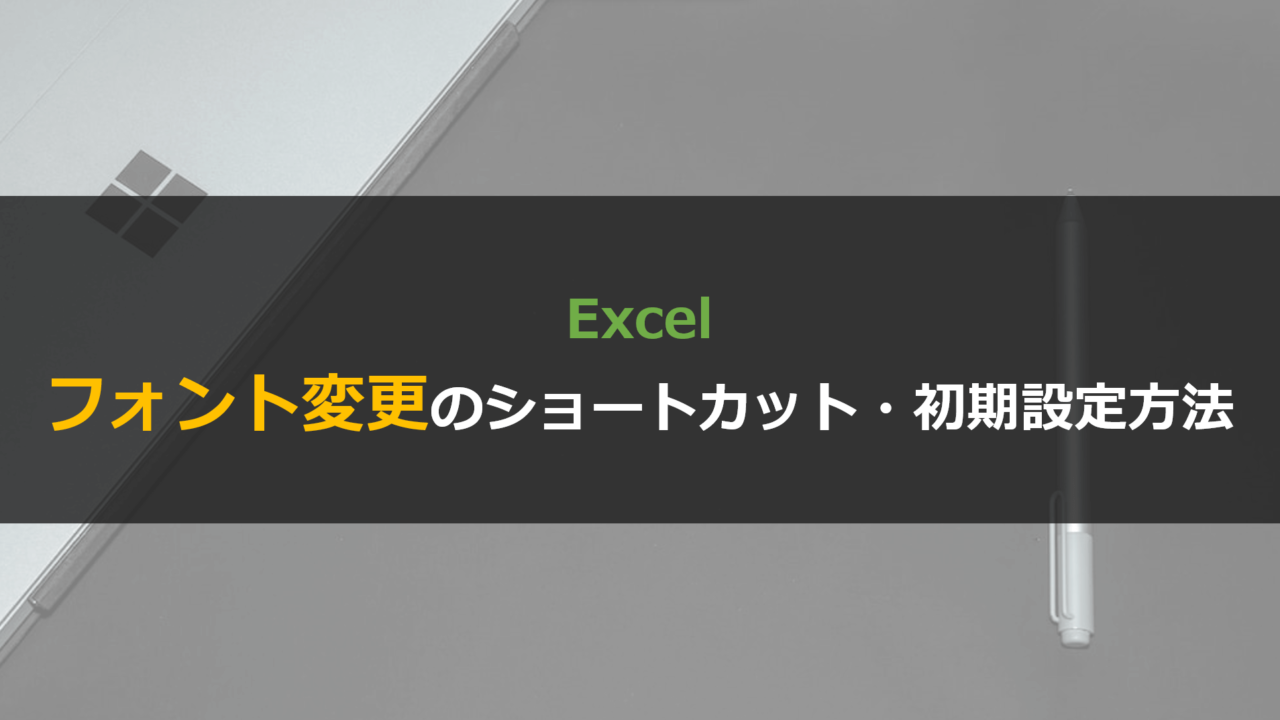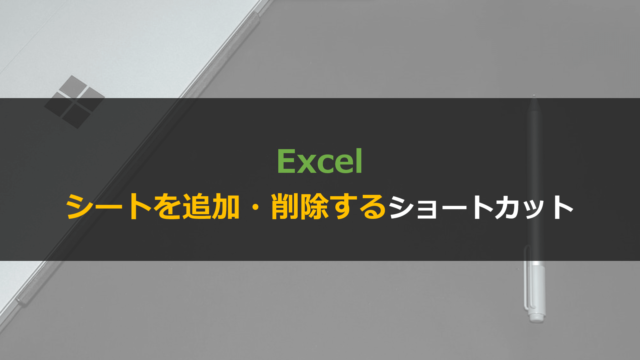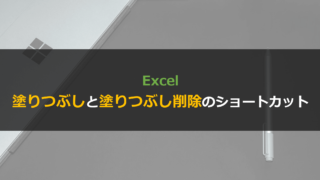今回はExcelのフォント変更方法とショートカットについてです。
Excelのフォントはデフォルト設定のまま使っている人が多い印象ですが、場合によってはフォント変更をすることもあるでしょう。
本記事では下記の順で「Excelのフォントを変更する方法(初期設定含む)&ショートカット」を画像付きで解説していきます。
- Excelのフォントを変更する方法
- Excelのフォントを変更するショートカット
- Excelのフォントの初期設定を変更する方法
ちなみに行や列を選択するショートカットを下記の記事で解説しています。
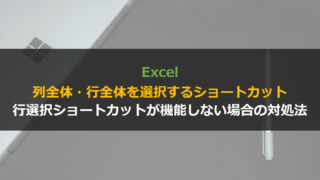
Excelでフォントを変更するショートカット
まずはExcelでフォントを変更する方法です。
Excelのフォントを変更する(通常操作)
通常操作の場合、Excelでフォントを変更するのは2ステップです。
- フォントを変更したいセルを選択する
- ツールバーのフォント選択欄でフォントを選ぶ
①フォントを変更したいセルを選択する
まず、フォントを変更したいセル範囲を選択します。
この時に選択範囲に入っていないセルのフォントは変更されません。
②ツールバーのフォント変更欄でフォントを選択する
次に、ツールバーのフォント選択欄でフォントを選択します。
今開いているExcelファイルで使用したことがあるフォントは上部に表示されます。
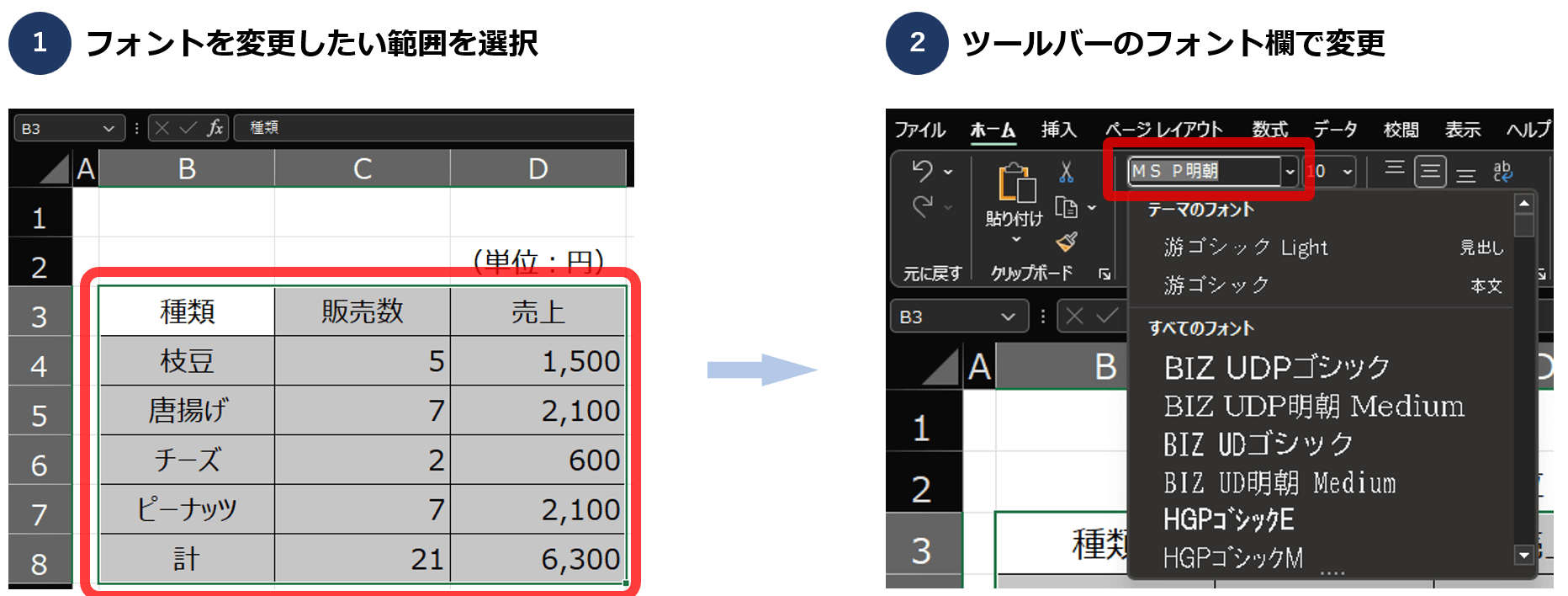
Excelのフォントを変更するショートカット
Excelでフォント変更作業をショートカットで行う方法です。
フォントの選択操作も含めて、全てキーボードのみで完結します。
Excelでフォントを変更するショートカット
- Shift+矢印キーで範囲を選択
- Alt→H→F→F→(フォント選択)
①フォント変更する範囲を選択
まずはフォント変更したいセルを選択します。
マウスを使ってドラッグすることも可能ですが、Shiftを押しながら矢印キーを押すと複数セルを選択できるのでお勧めです。
その他の行や列を選択できるショートカットは、下記記事でまとめています。
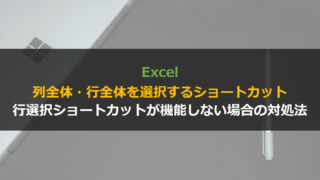
②Alt→H→F→Fの順に押す
範囲を選択したらキーボード操作でフォント変更欄にカーソルを持っていきます。
まずAltを押してからHを押すと「ホーム」タブを選択することができます。
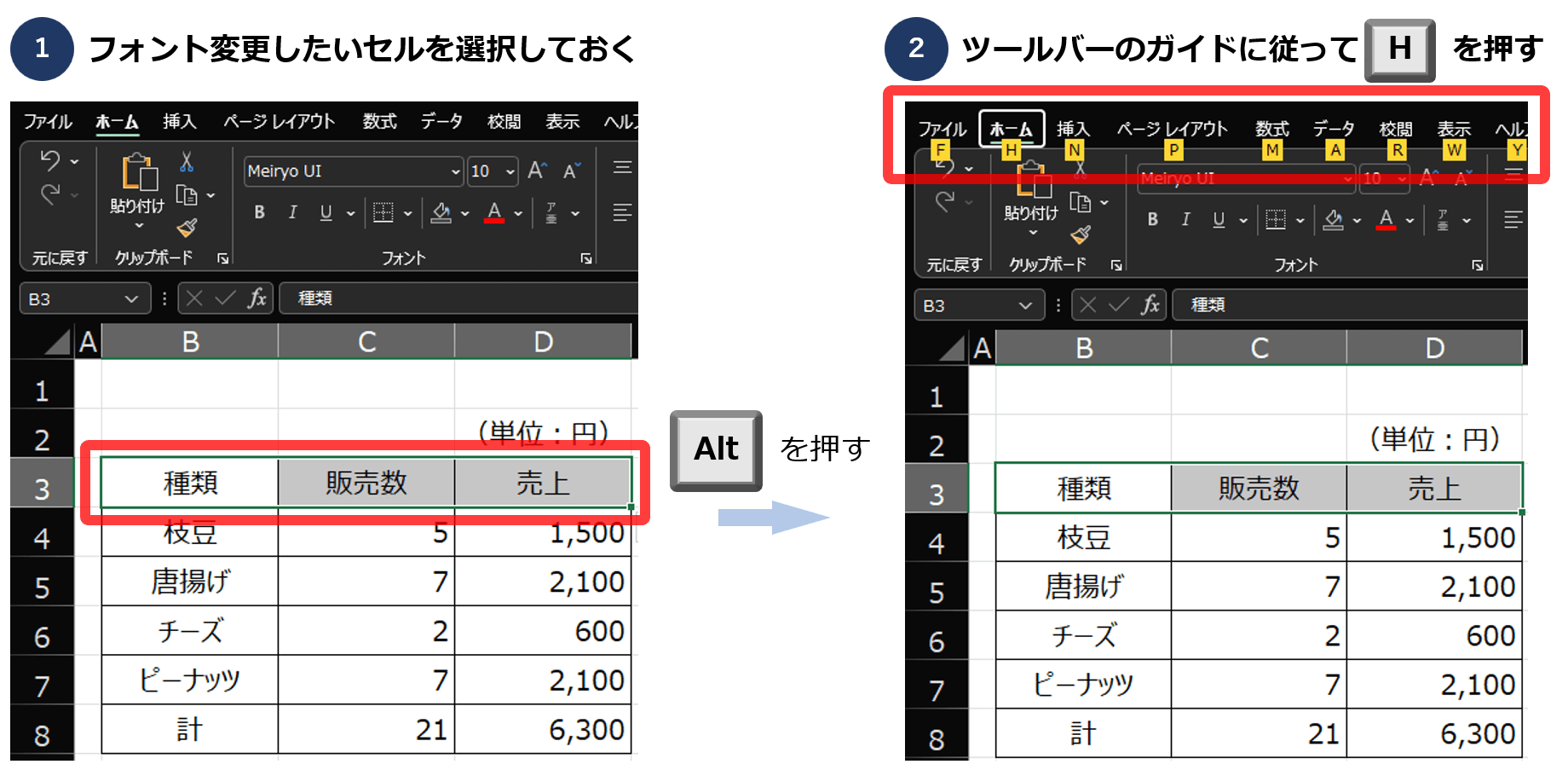
「ホーム」タブ選択後、ガイドの表示が変化します。
フォント変更欄を選択するには FF とのことなので、Fを2回連続で押しましょう。
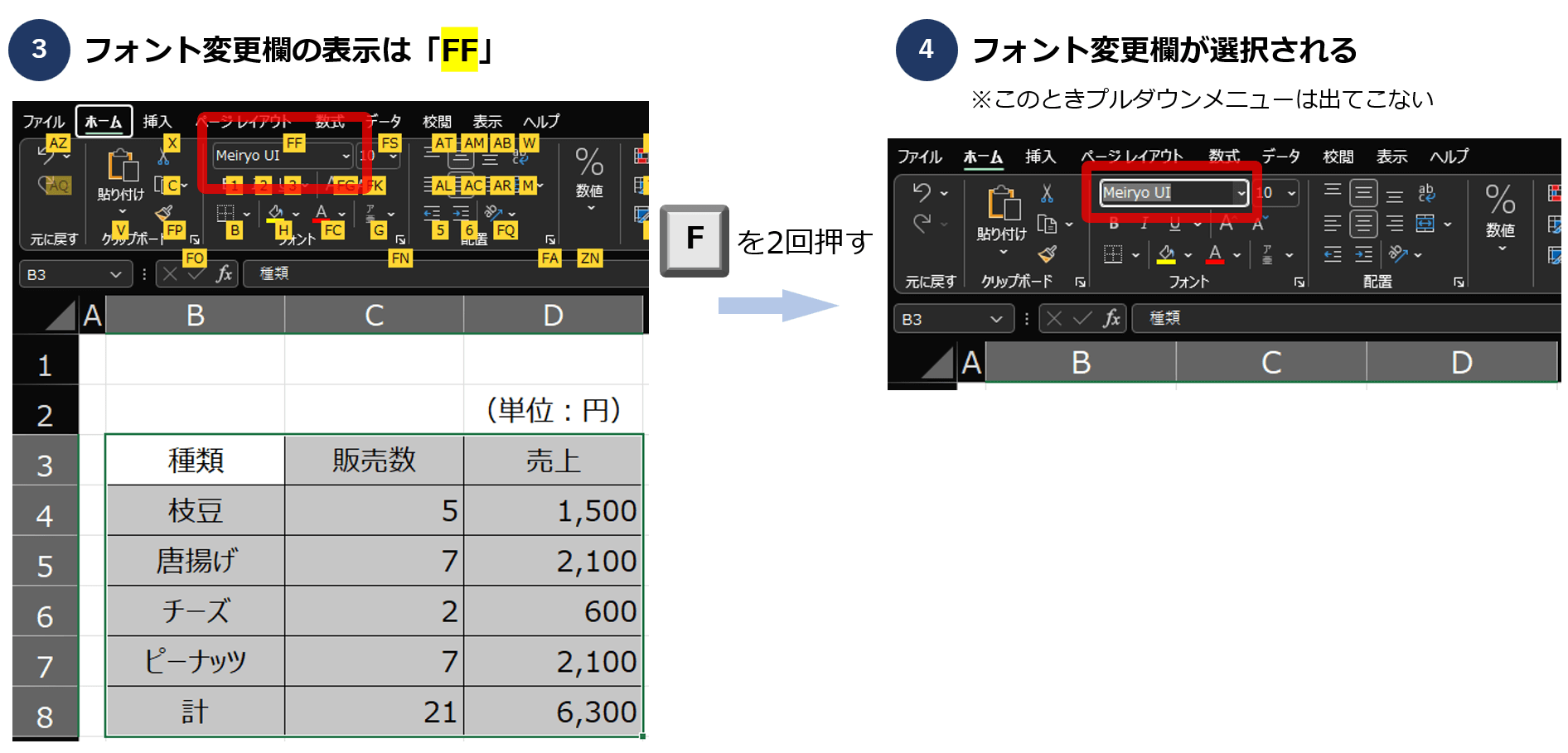
上記フォント変更欄が選択された状態からは2通りのフォント選択方法があります。
- ↓を押すとフォントの選択画面へ
- フォント名(游ゴシック 等)を直接入力する
フォント名が分かっている場合は②がおすすめです。
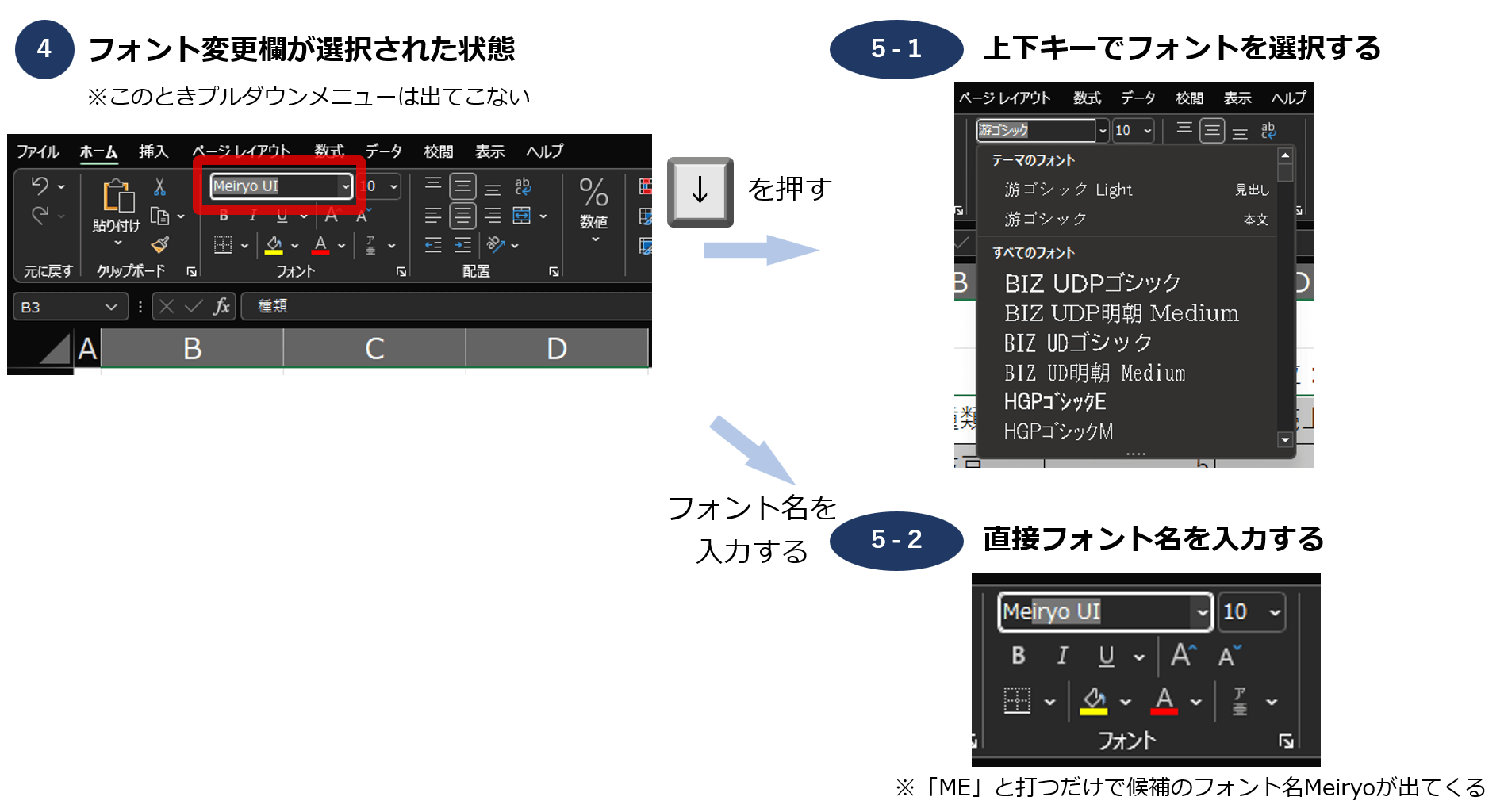
ということで再度掲載しておくと、下記の操作でExcelのフォント変更がショートカットによるキーボード操作で完結します。
(再掲)Excelでフォントを変更するショートカット
- Shift+矢印キーで範囲を選択
- Alt→H→F→F→(フォント選択)
Excelのフォントの初期設定を変更する方法
では最後に、Excelのフォント初期設定を変更する方法です。
新規のブックを開いた場合に適用されるデフォルトの設定を変更することになります。
フォントのデフォルト設定を変える手順はこちらになります。
Excelでフォントの初期設定を変更する手順
- 「ファイル」→「オプション」の順に選択
- 「全般」タブから新しいブックの作成時の既定フォントを変更
①ファイル→オプションの順に選択する
任意のExcelファイルを開いた状態で、左上の「ファイル」をクリックします。
次に、左下に表示される「オプション」をクリックしましょう。
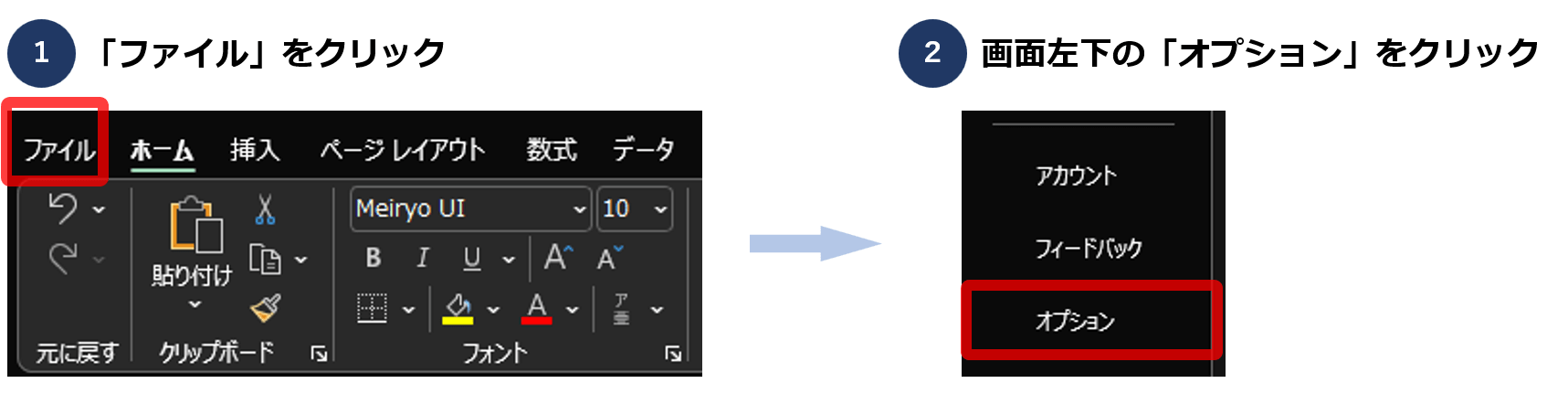
すると、オプション設定画面が表示されるため、「全般」タブ内の「新しいブックの作成時」と記載されている欄でフォントを変更しましょう。
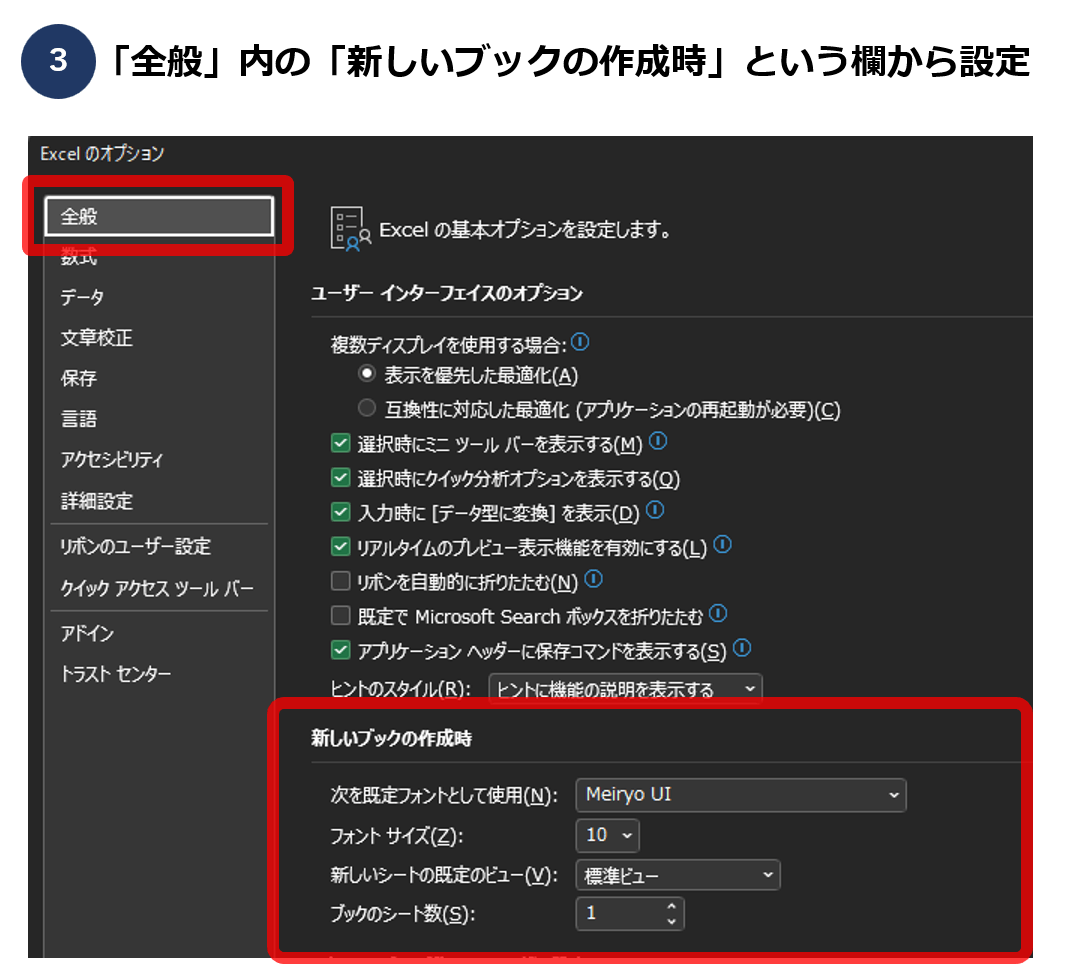
この設定をしておくと、次回Excel起動時からExcelのフォントが変更された状態で操作が可能になります。
まとめ:Excelでフォント変更に使えるショートカット
本記事ではExcelでフォント変更をする際のショートカットや初期設定変更方法を解説しました。
最後に本日紹介したショートカットを一覧でまとめます。
(再掲)Excelでフォントを変更するショートカット
- Shift+矢印キーで範囲を選択
- Alt→H→F→F→(フォント選択)
このフォント変更作業がショートカットでできると、かなりの作業時間の削減になります。
仕事の効率が上がること間違いなしなので、ぜひ活用してみてください。
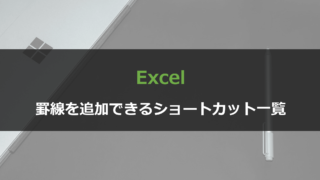
Excelを使いこなすための最速勉強法

Excelは、ほぼ全ての操作をキーボードで完結させることが可能です。
圧倒的な作業効率ですし、Excelスキルだけで「仕事ができる人」という評判を得ることができます。
私は下記のような本と実務でExcelをマスターしました。
また、短期で一気に学べるセミナーという選択肢もあります。
ちなみにセミナー講師は上記3番目の本の著者です。
受講料は発生しますが、独学より圧倒的に時短になります。
誰もが使うツールだからこそ、圧倒的な操作スピードを手に入れて一目置かれる存在を目指しましょう。