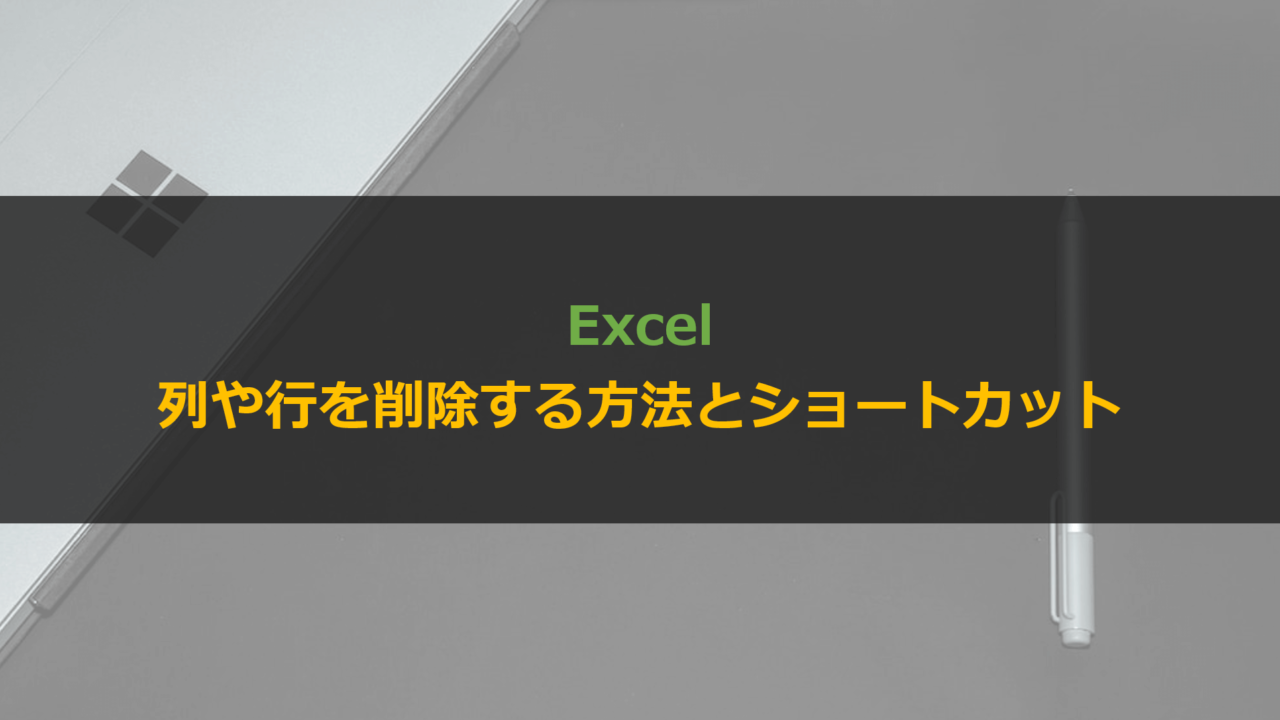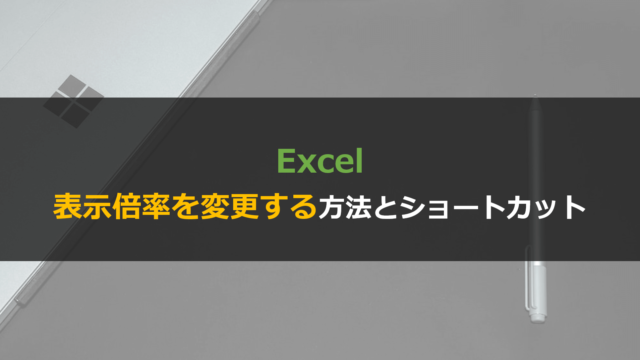Excelで行や列を削除する作業についてです。
Excelを使っていると度々発生する行や列の削除ですが、実は最適な方法を学ぶことで作業が非常に楽になります。
本記事では下記の順で「Excelの行や列を削除する方法及びショートカットの使い方」を画像付きで解説していきます。
- Excelの行全体を削除する方法とショートカット
- Excelの列全体を削除する方法とショートカット
- Excelの行と列の一部を削除する方法とショートカット
この記事内でも簡単に説明しますが、行や列を選択する方法について詳しくは下記の記事で解説しています。
※今読んでいただいている記事で分かりにくければ参照ください。
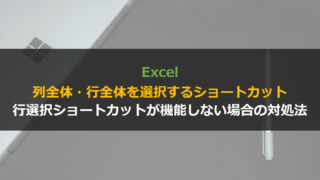
Excelで行全体を削除する方法とショートカット
まずExcelで行全体を削除する方法とそのショートカットを紹介します。
ショートカットの有無に関わらず、複数行をまとめて選択すれば複数行を一気に削除することも可能です。
方法A:Excelで行全体を削除する方法(マウスあり)
マウスを使って行全体を削除する手順はこちらです。
(順番に画像付きで説明していきます。)
Excelで行全体を削除する手順(マウスあり)
- 削除したい行全体を選択する
- 右クリックでメニューを開き「削除」を実行する
A-①:削除したい行を選択する
まず削除する行を選択します。
Excelシート右端の行番号をクリックすることで行全体の選択が可能です。
※ドラッグすると複数行選択することができます。
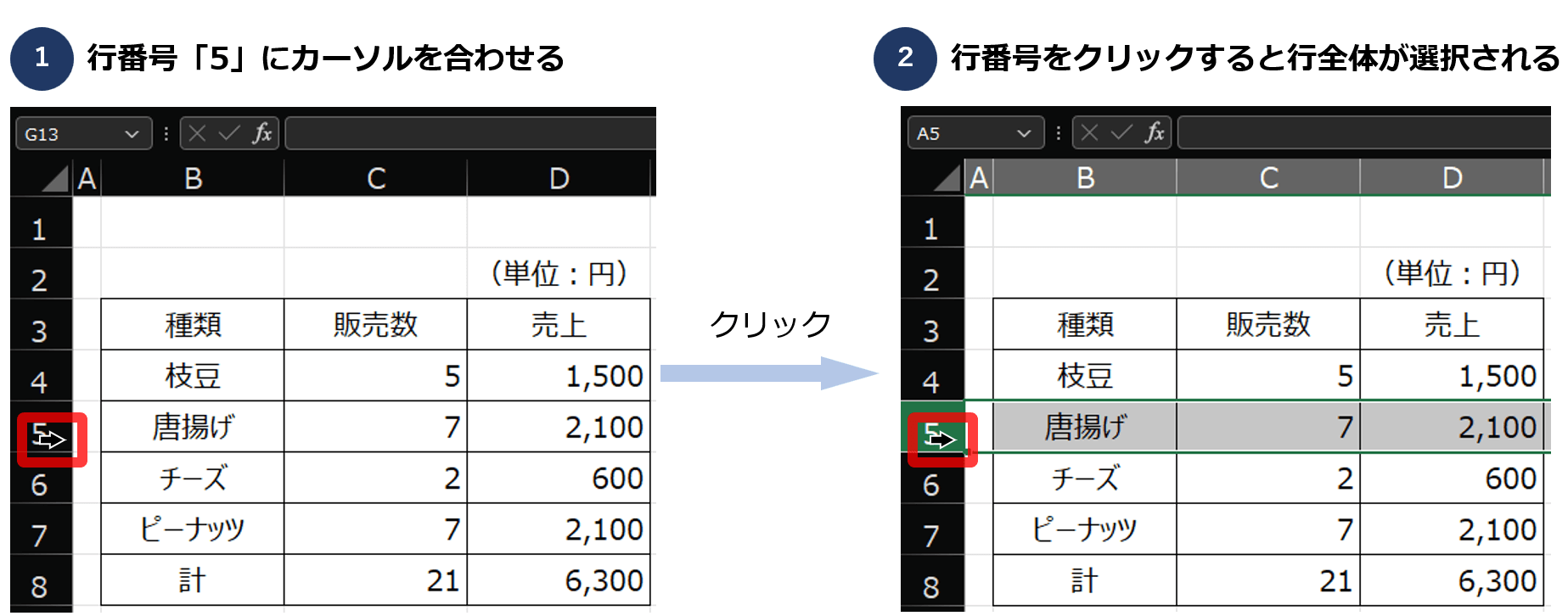
A-②:右クリックでメニューを開き「削除」を実行する
次に右クリックメニューを開き「削除」を選択します。
すると、手順A-①で選択した行全体を削除できます。
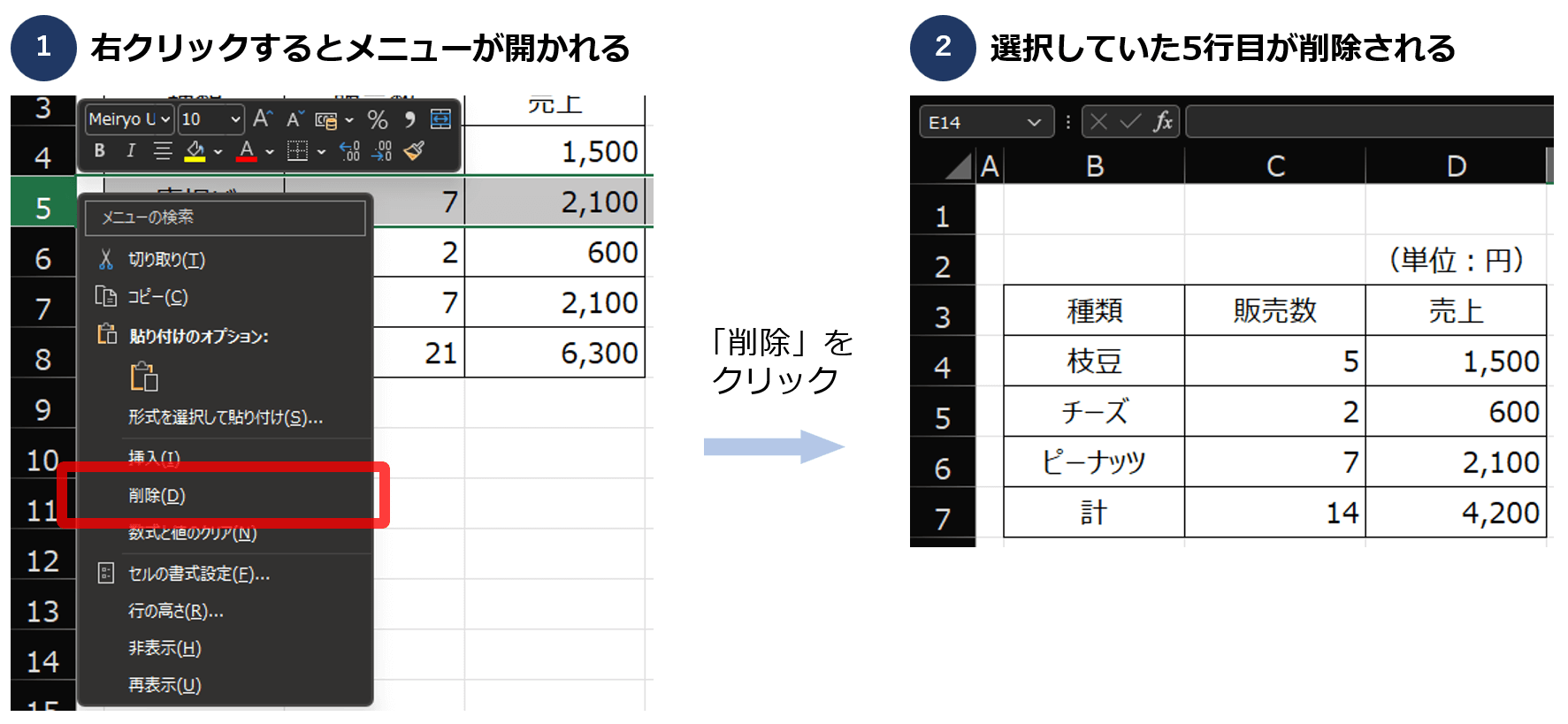
方法B:Excelで行全体を削除するショートカット
ショートカットで行全体を削除する手順はこちらです。
(順番に画像付きで説明していきます。)
Excelで行全体を削除する手順(ショートカット)
- 行全体を選択:Shiftを押しながら Space
- メニューを開く:Shiftを押しながらF10
- 「削除」を実行:D
B-①:行全体を選択
まずShiftを押しながら Space を押すことで行全体を選択します。
※このショートカットのみ、入力モードが「全角かな」では機能しないため「半角英数」で実行してください。
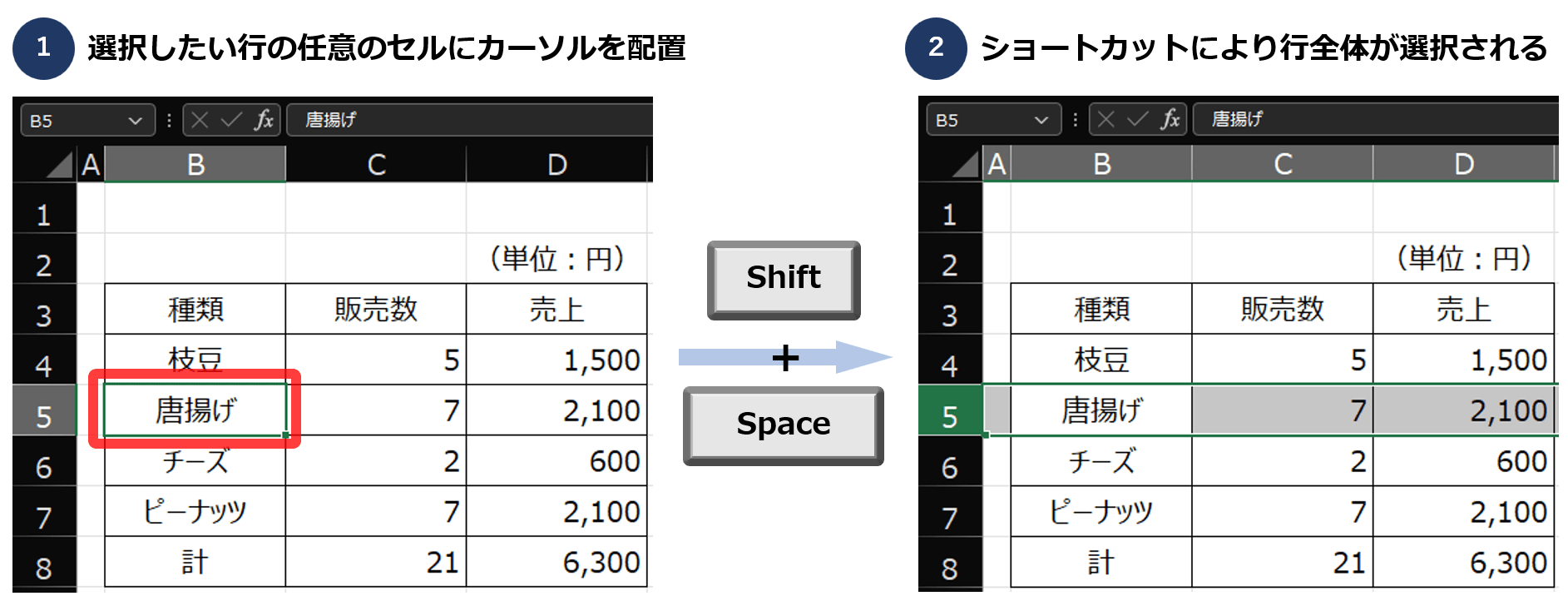
B-②:右クリックメニューを開く
右クリックメニューはShiftを押しながらF10を押すことで開きます。
※PCの設定によってはFnも同時に押す必要があるかもしれません。
B-③:メニューから削除を選ぶ
メニュー内の「削除」を選択するため、横に()で記載されているDを押します。
すると、手順B-①で選択した行全体を削除できます。
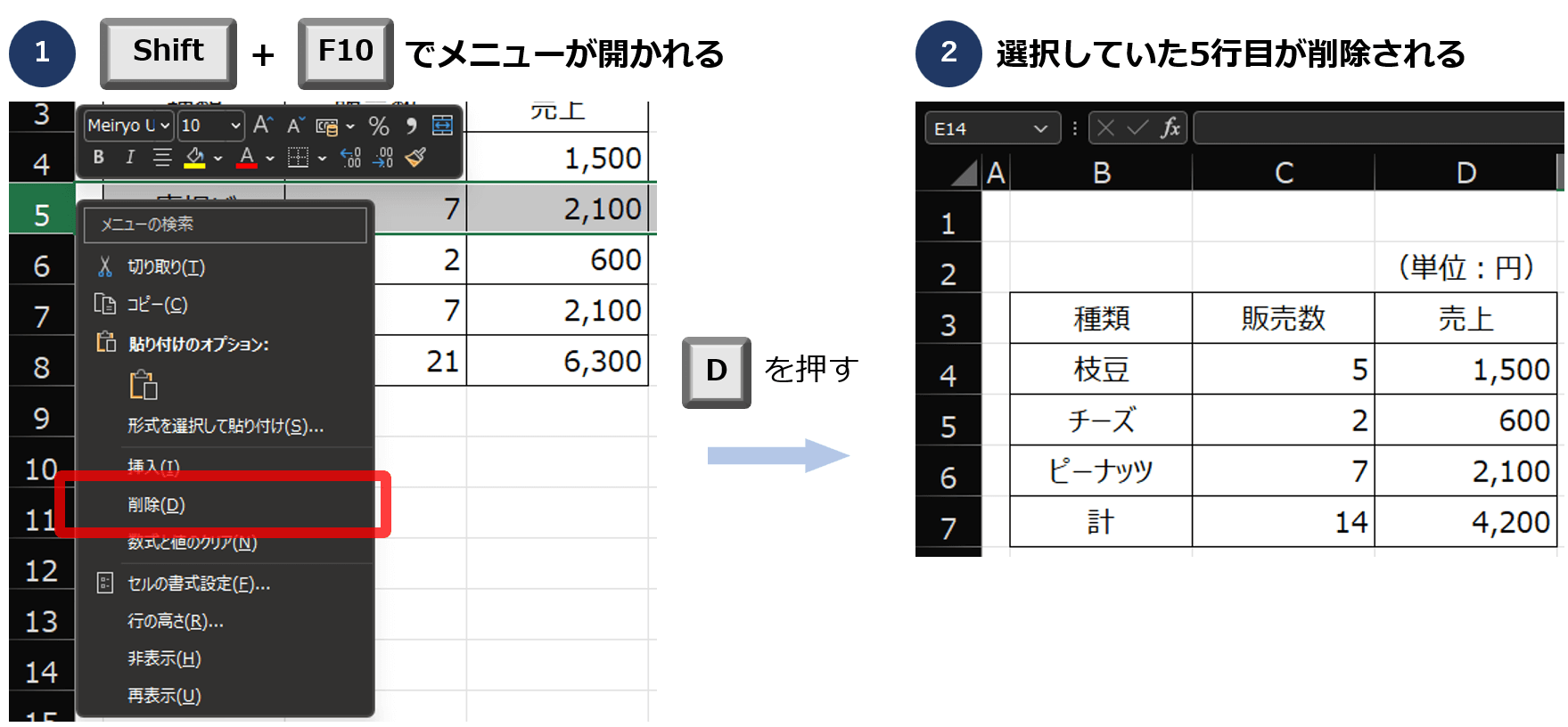
Excelで列全体を削除する方法とショートカット
次にExcelで列全体を削除する方法とそのショートカットを紹介します。
行の削除同様に、複数列まとめて選択すれば複数列を一気に削除することも可能です。
方法A:Excelで列全体を削除する方法(マウスあり)
マウスを使って列全体を削除する手順はこちらです。
(順番に画像付きで説明していきます。)
Excelで列全体を削除する手順(マウスあり)
- 削除したい列全体を選択する
- 右クリックでメニューを開き「削除」を実行する
A-①:削除したい列を選択する
まず削除する列を選択します。
Excelシート上部の列番号をクリックすることで列全体の選択が可能です。
※ドラッグすると複数列を選択することができます。
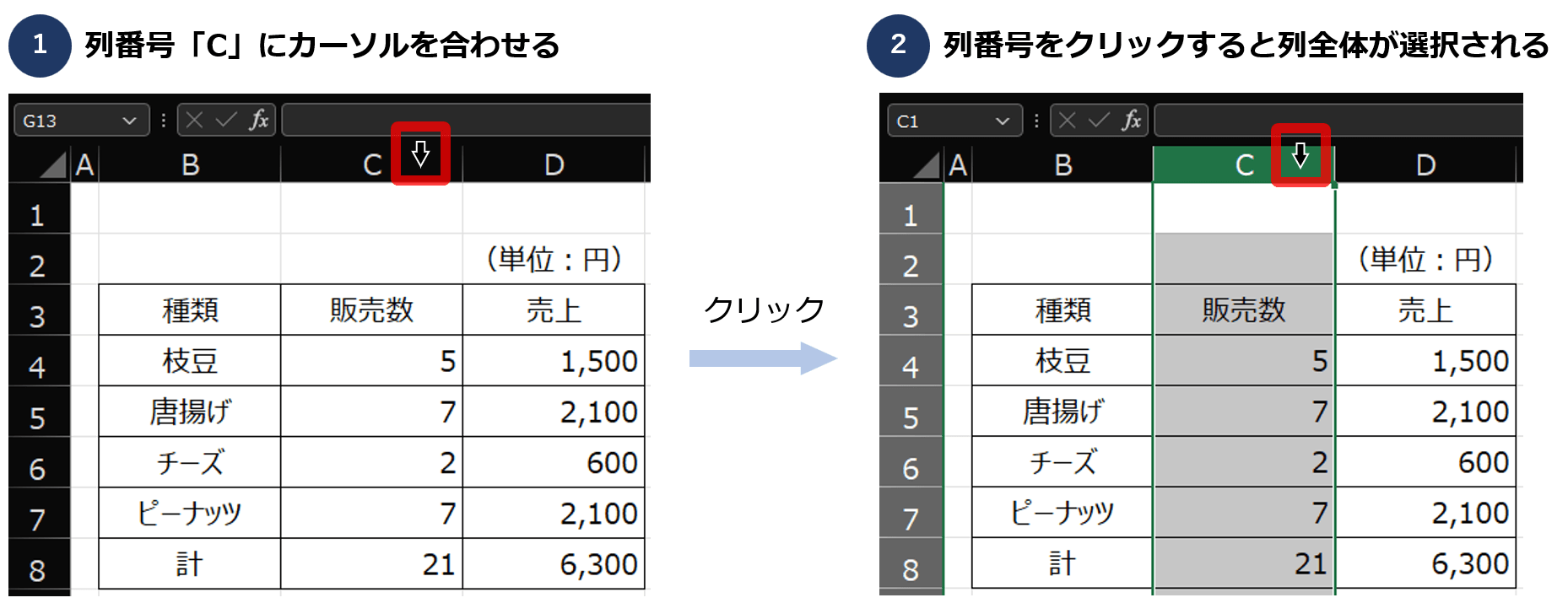
A-②:右クリックでメニューを開き「削除」を実行する
次に右クリックメニューを開き「削除」を選択します。
すると、手順A-①で選択した列全体を削除できます。
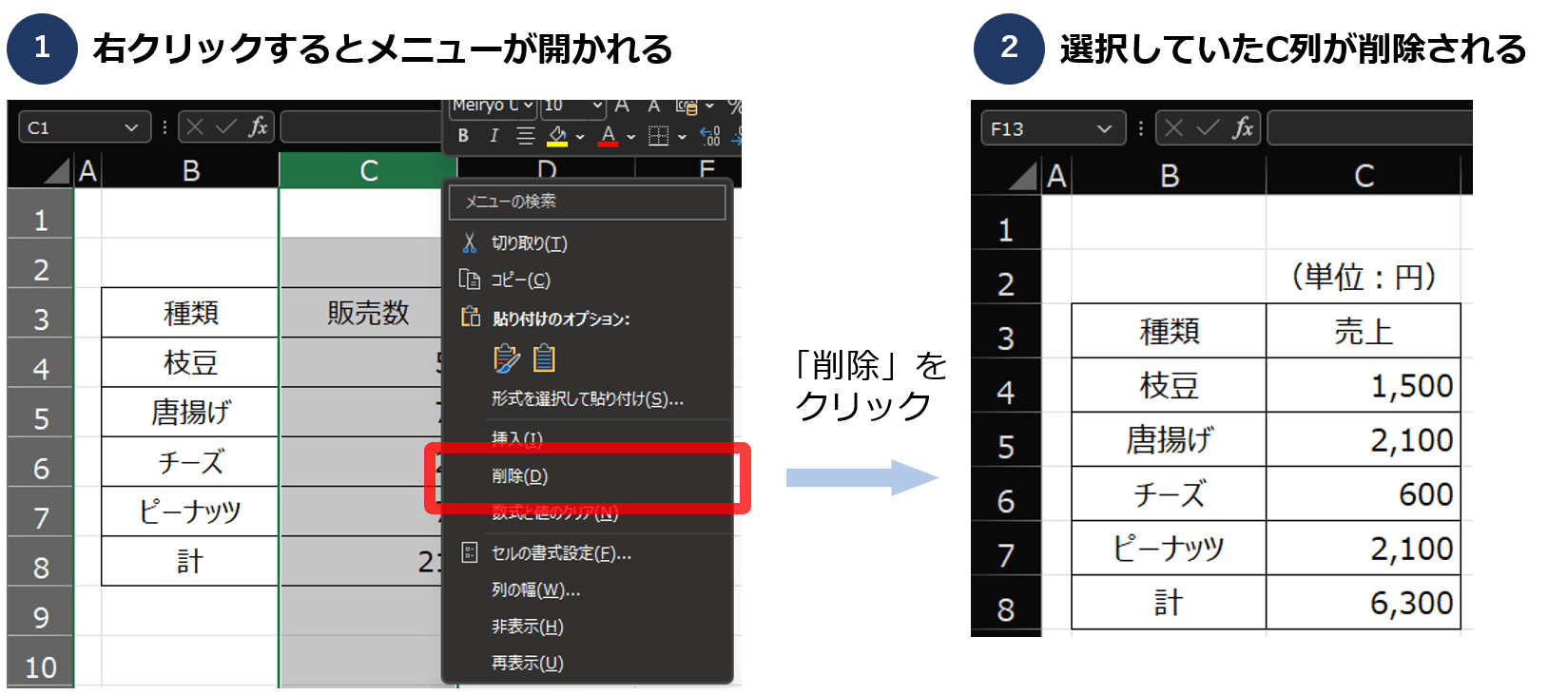
方法B:Excelで列全体を削除するショートカット
ショートカットで列全体を削除する手順はこちらです。
(順番に画像付きで説明していきます。)
Excelで列全体を削除する手順(ショートカット)
- 列全体を選択:Ctrlを押しながら Space
- メニューを開く:Shiftを押しながらF10
- 「削除」を実行:D
B-①:列全体を選択
まずCtrlを押しながら Space を押すことで列全体を選択します。
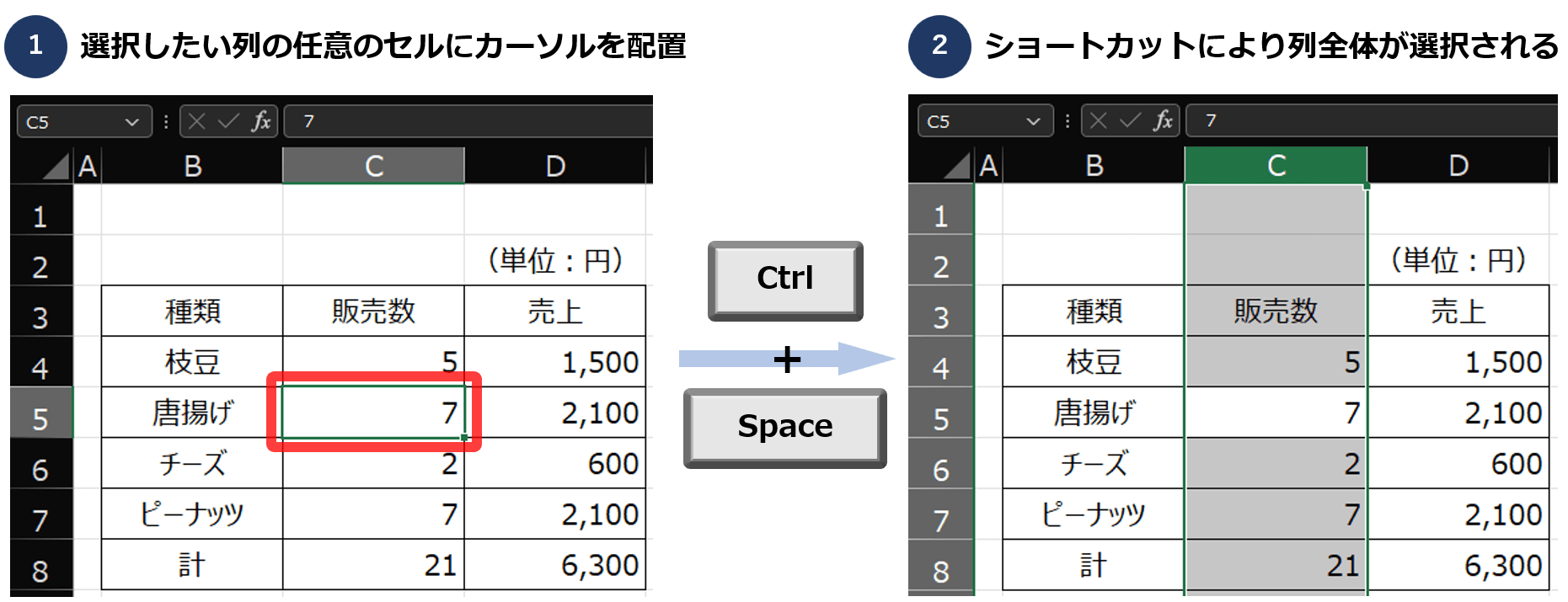
B-②:右クリックメニューを開く
右クリックメニューはShiftを押しながらF10を押すことで開きます。
※PCの設定によってはFnも同時に押す必要があるかもしれません。
B-③:メニューから削除を選ぶ
メニュー内の「削除」を選択するため、横に()で記載されているDを押します。
すると、手順B-①で選択した行全体を削除できます。
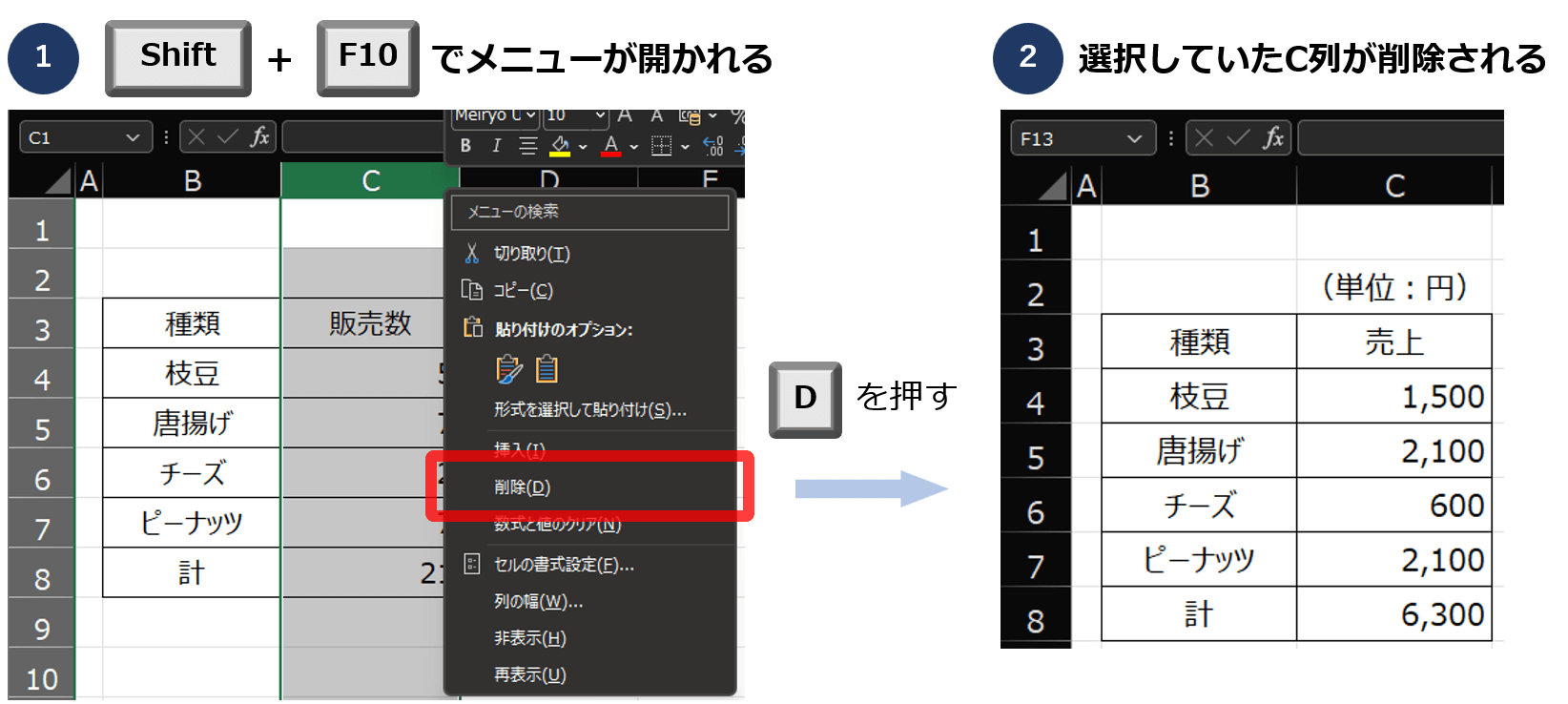
Excelで行と列の一部を削除する方法とショートカット
Excelで行と列の一部を削除する方法とそのショートカットを紹介します。
選択範囲をまとめて削除することになり、削除した領域をどのように埋めるか選択する作業がポイントになります。
方法A:Excelで行と列の一部を削除する方法(マウスあり)
マウスを使って行と列の一部を削除する手順はこちらです。
(順番に画像付きで説明していきます。)
Excelで一部の領域を削除する手順(マウスあり)
- 削除したい行や列の範囲を選択する
- 右クリックでメニューを開き「削除」を選択する
- 削除する範囲の詰め方を選択する
A-①:削除したい列を選択する
まず削除する範囲を選択します。
Excelシート上でドラッグすることで範囲を選択できます。
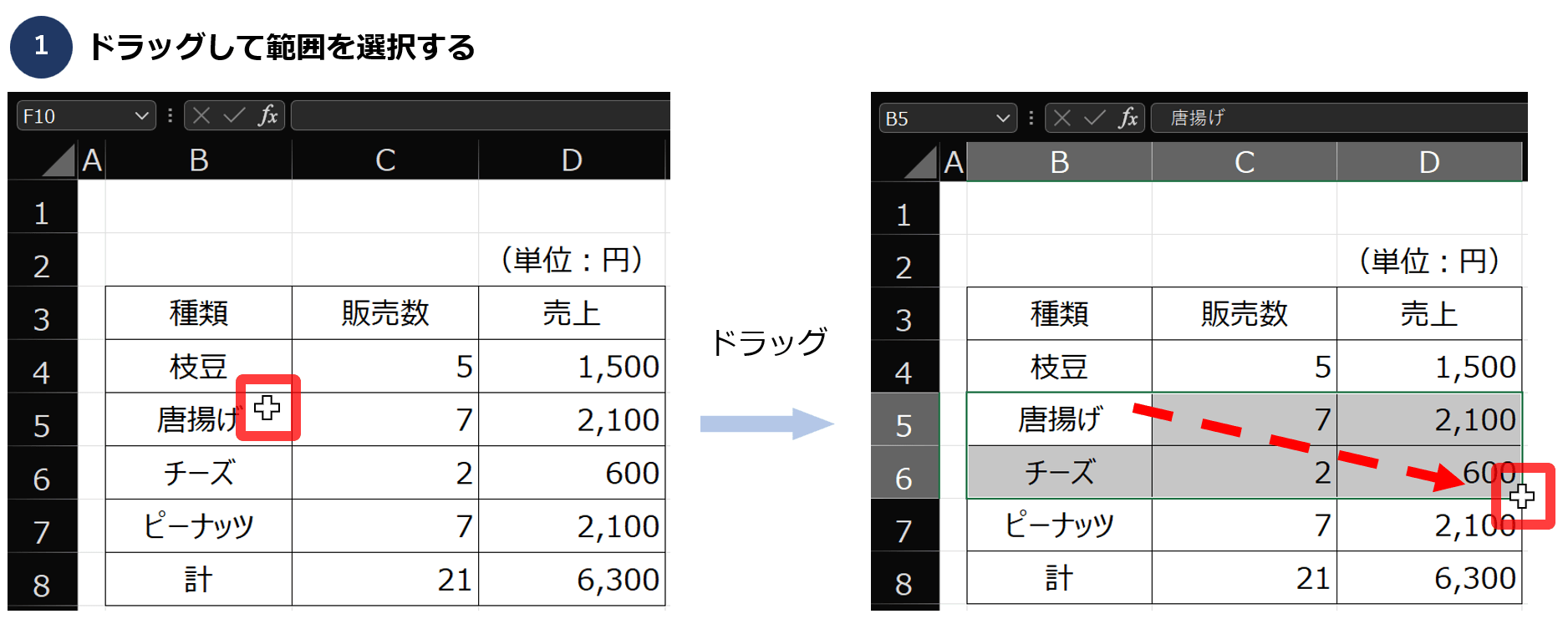
A-②:右クリックでメニューを開き「削除」を実行する
次に右クリックメニューを開き「削除」を選択します。
A-③:削除する範囲の詰め方を選択する
指定した範囲が削除された際の、残りのセルの詰め方を選択します。
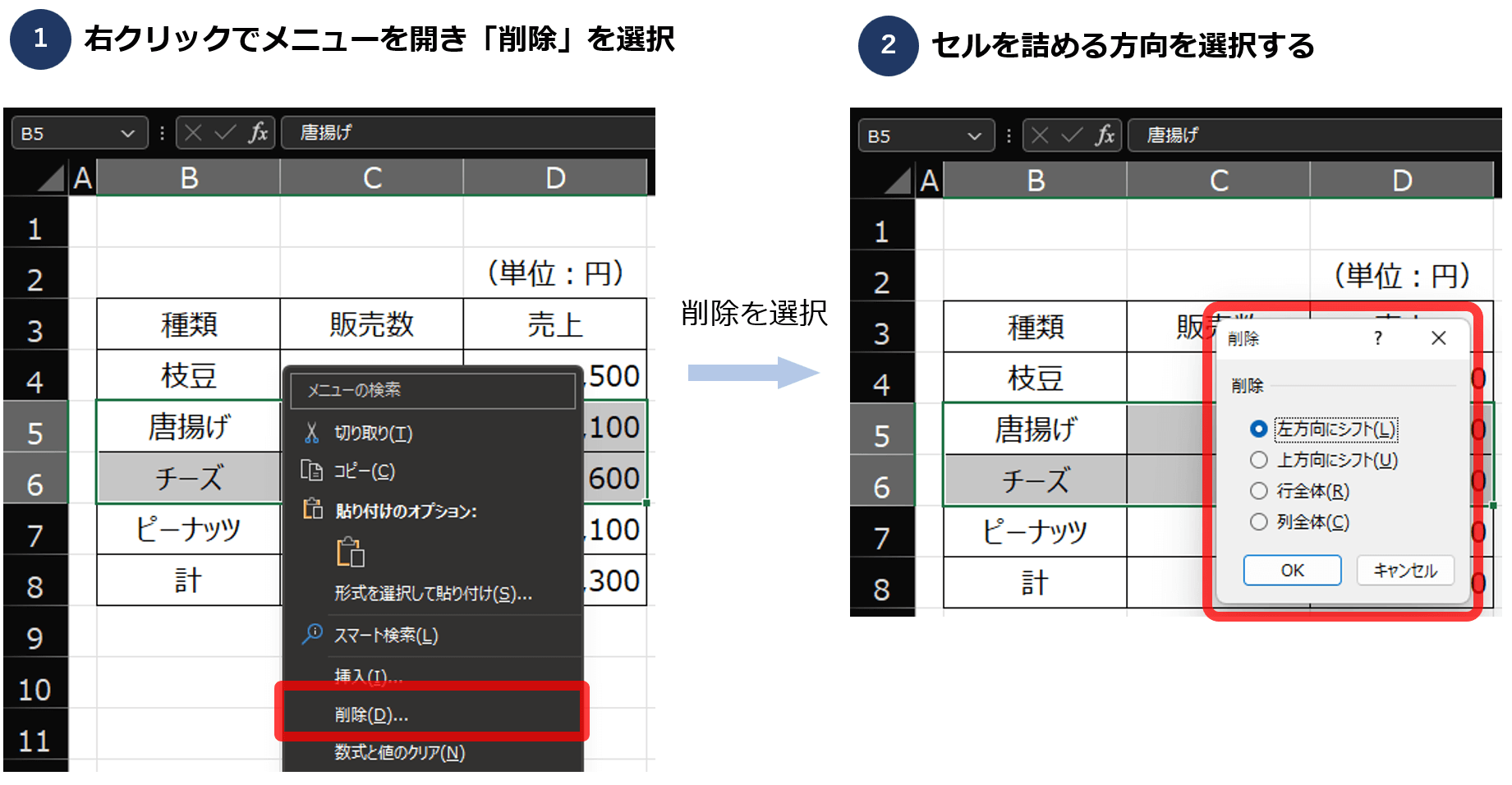
セルの詰め方はこちらの図を参考にしてください。
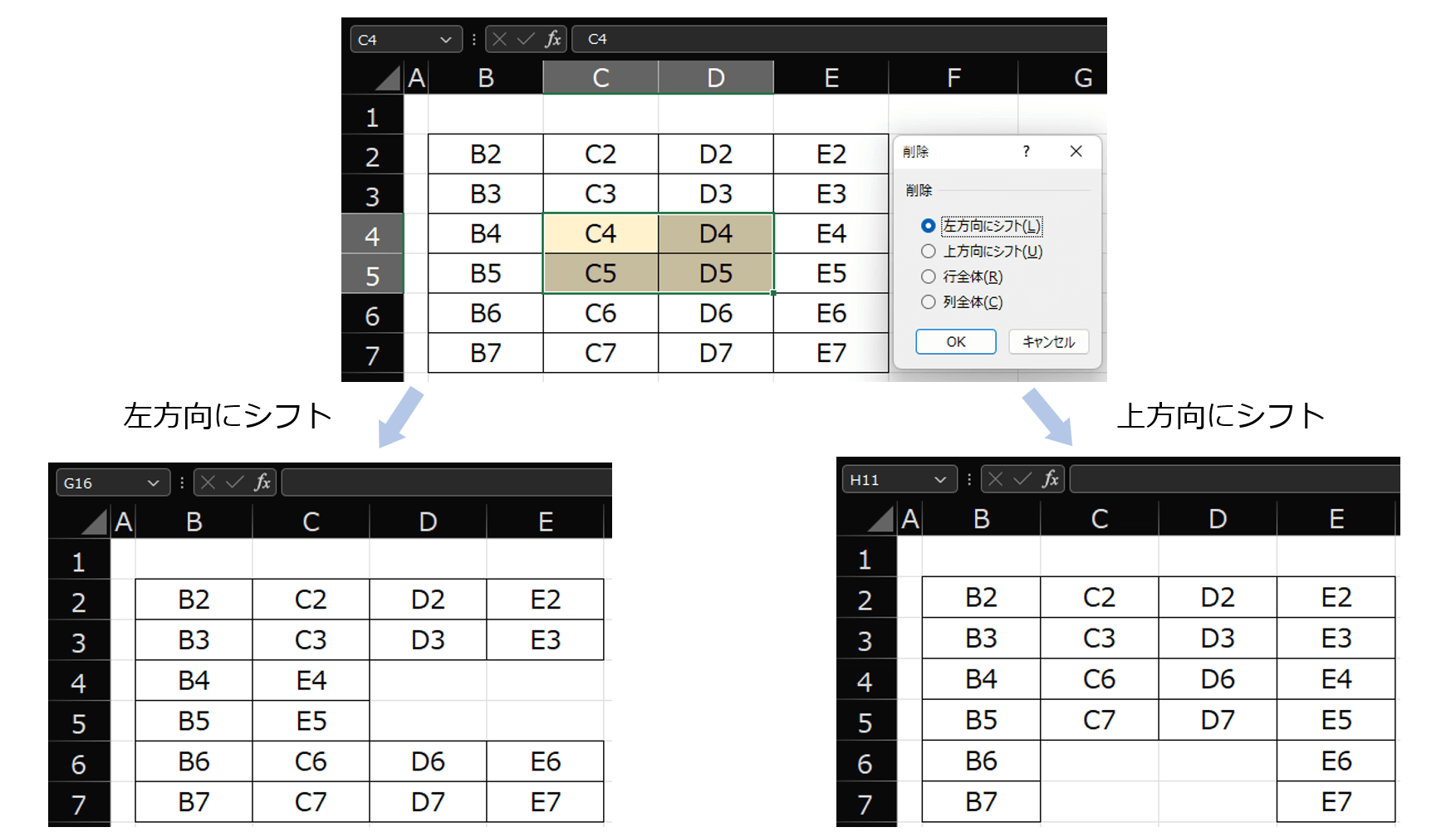
方法B:Excelで行と列の一部を削除するショートカット
ショートカットで行と列の一部を削除する手順はこちらです。
(順番に画像付きで説明していきます。)
Excelで行と列の一部を削除する手順(ショートカット)
- 削除する範囲を選択:Shiftを押しながら矢印キー
- メニューを開く:Shiftを押しながらF10
- 「削除」を選択:D
- セルの詰め方を選択:矢印キー(上下)で選択しEnter
B-①:削除する範囲を選択
まずShiftを押しながら矢印キーを押すことで削除するセル範囲を選択します。
B-②:右クリックメニューを開く
右クリックメニューはShiftを押しながらF10を押すことで開きます。
※PCの設定によってはFnも同時に押す必要があるかもしれません。
B-③:メニューから削除を選ぶ
メニュー内の「削除」を選択するため、横に()で記載されているDを押します。
B-④:セルの詰め方を指定する
ポップアップが表示されるので、セルの詰め方を上下キーで選択しEnterで確定する。
※()で記載されているL・U・R・Cを押しても選択可能。
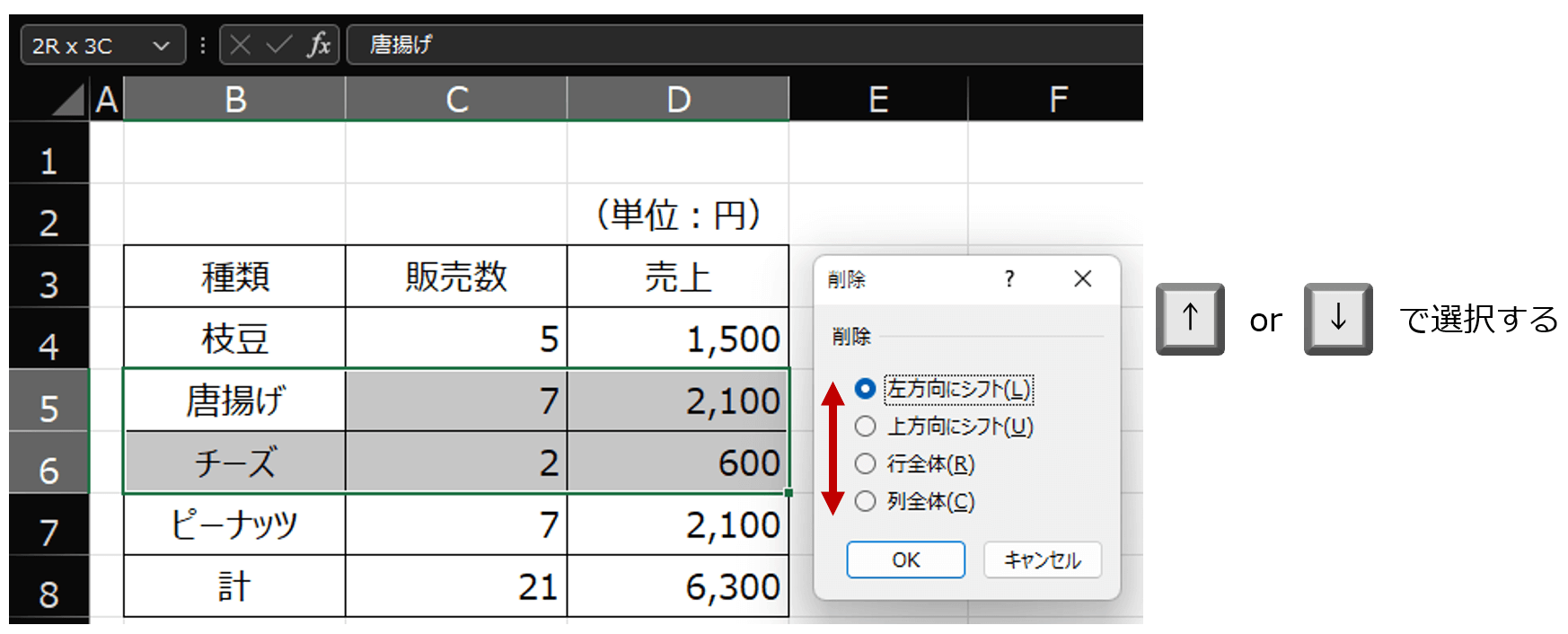
Excelで列全体を選択するショートカット
選択したい列のセルにカーソルがある状態で、
Ctrl と Space を同時に押す
まとめ:Excelで行と列を削除するショートカット一覧
本記事ではExcelで行と列を削除する方法とショートカットを解説しました。
最後に本日紹介したショートカットを一覧でまとめます。
《 Excelで列や行を削除するときに使えるショートカット 》
- 列全体を選択:Ctrl を押しながら Space
- 行全体を選択:Shift を押しながら Space
- 一部のセルを選択:Shiftを押しながら矢印キー
- 右クリックメニューの表示:Shiftを押しながらF10
以上がExcelで行や列を削除する方法とショートカットの紹介でした。
この作業がショートカットでできると、かなりの作業時間の削減になります。
仕事の効率が上がること間違いなしなので、ぜひ活用してみてください。
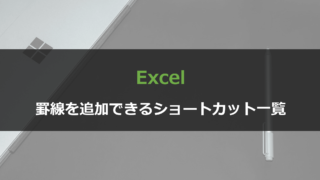
Excelを使いこなすための最速勉強法

Excelは、ほぼ全ての操作をキーボードで完結させることが可能です。
圧倒的な作業効率ですし、Excelスキルだけで「仕事ができる人」という評判を得ることができます。
私は下記のような本と実務でExcelをマスターしました。
また、短期で一気に学べるセミナーという選択肢もあります。
ちなみにセミナー講師は上記3番目の本の著者です。
受講料は発生しますが、独学より圧倒的に時短になります。
誰もが使うツールだからこそ、圧倒的な操作スピードを手に入れて一目置かれる存在を目指しましょう。