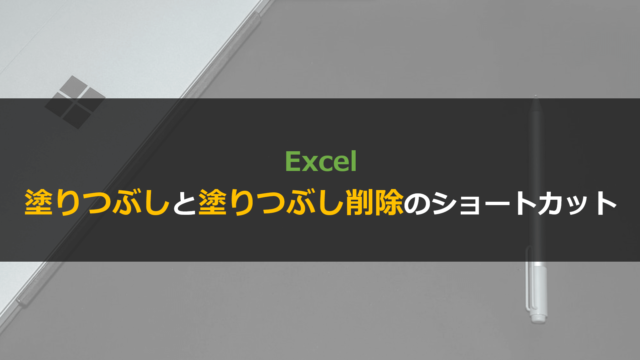今回はExcelでふりがなが表示されない(漢字のままになってしまう)ときの対処法を紹介します。
※本記事は「ふりがなが表示されないとき・漢字のままになるときの対処法」の紹介です。Excelでふりがなを表示する方法などは別記事を参照ください。
下記の順で「Excelでふりがなが表示できない(漢字のままになってしまう)ときの対処法」を画像付きで解説していきます。
- Excelでふりがなが表示されない理由
- Excelでふりがなが表示されないときの対処法①
- Excelでふりがなが表示されないときの対処法②
ちなみにExcelに関してはこんな記事も書いています。

Excelのふりがなが表示されない・漢字のままになる理由
Excelでは2通りの方法で「ふりがなを表示」することができます。
- PHONETIC関数を使う
- 画面上部のリボンからふりがな表示をクリックする
詳しくは下記記事で紹介しているので参考までに。
しかし、この2つの方法を使ってもふりがなが表示されない(=漢字のまま表示されてしまう)ケースがあります。
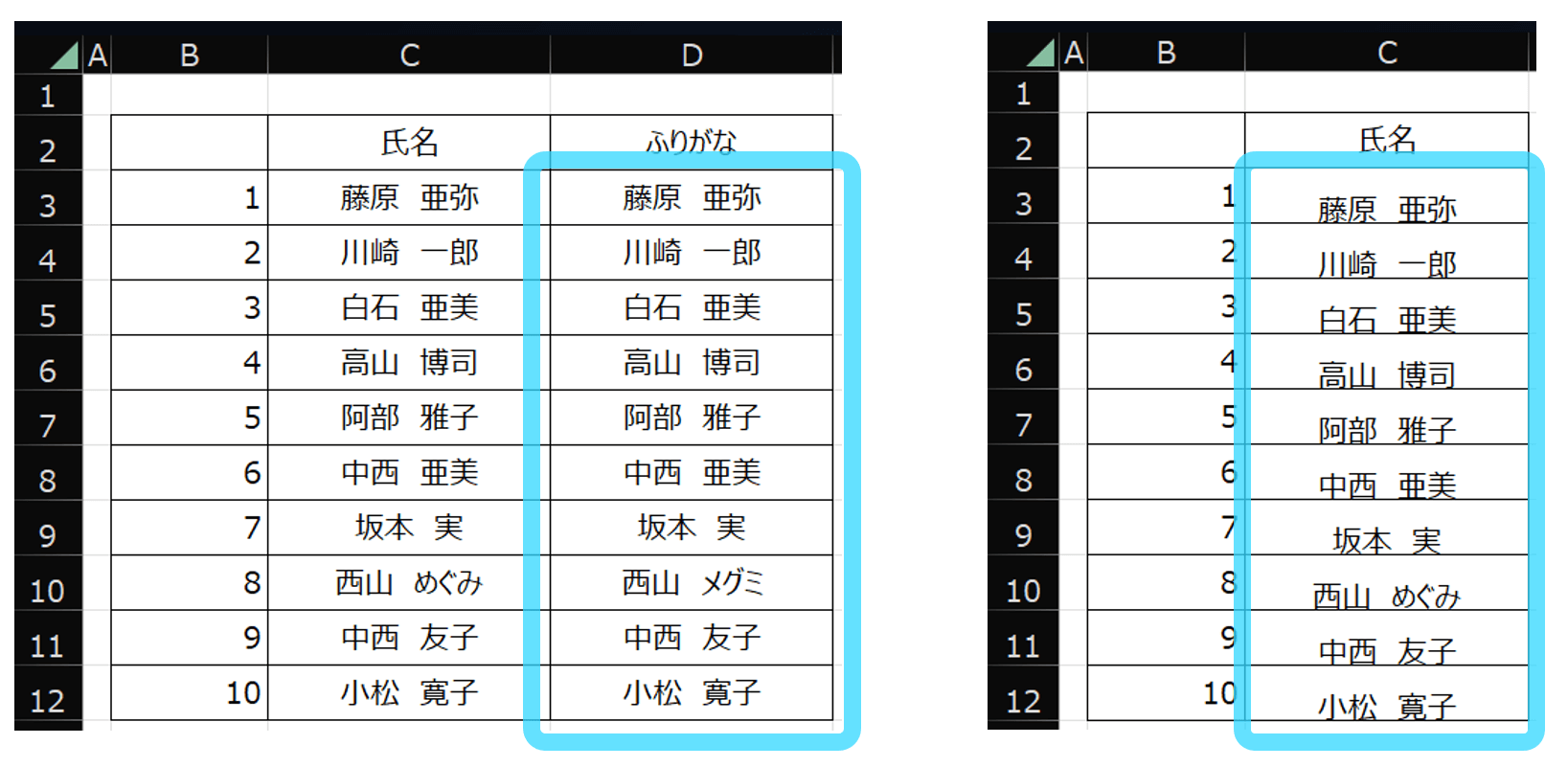 PHONETIC関数でひらがなのまま表示されてしまうケース(画像左)と漢字の上部にふりがなが表示されないケース(画像右)
PHONETIC関数でひらがなのまま表示されてしまうケース(画像左)と漢字の上部にふりがなが表示されないケース(画像右)
原因は、漢字入力時に「ふりがなデータ」が含まれていないためです。
本記事では、ふりがなのデータが含まれていないときの対処法を2つ紹介します。
ふりがなが表示されない・漢字のままになるときの対処法
- 1セルずつ地道にふりがな表示を実行する
- VBAで複数データにまとめてふりがな表示を実行する
データ数が少ない場合は方法①を、データ数が多い社員リストなどでは方法②を推奨します。
②はVBAを使用しますがコーディングなどは不要です。
(マクロは普段使用しない私でも、この方法はマスターできました。)
本記事の後半で、画像とともに解説していきます。
対処法①:1セルずつふりがな表示を実行する
ふりがなデータが設定されてない場合、1セルずつ「ふりがなの編集」をするとふりがなが表示されます。
1セルずつしか対応できないので5個以上データがある場合は、後半で解説している対処法②を推奨いたします。
対処法①の手順はこちらです。
ふりがなが表示できないときの対処法①
- ふりがなが表示できない漢字のセルを選択
- 画面上部のリボンから「ふりがなの編集」を選択
- 1セルずつ残りのデータにも地道に実行
①ふりがなが表示できない漢字のセルを選択
まず、ふりがなが表示できない漢字データの範囲を選択します。
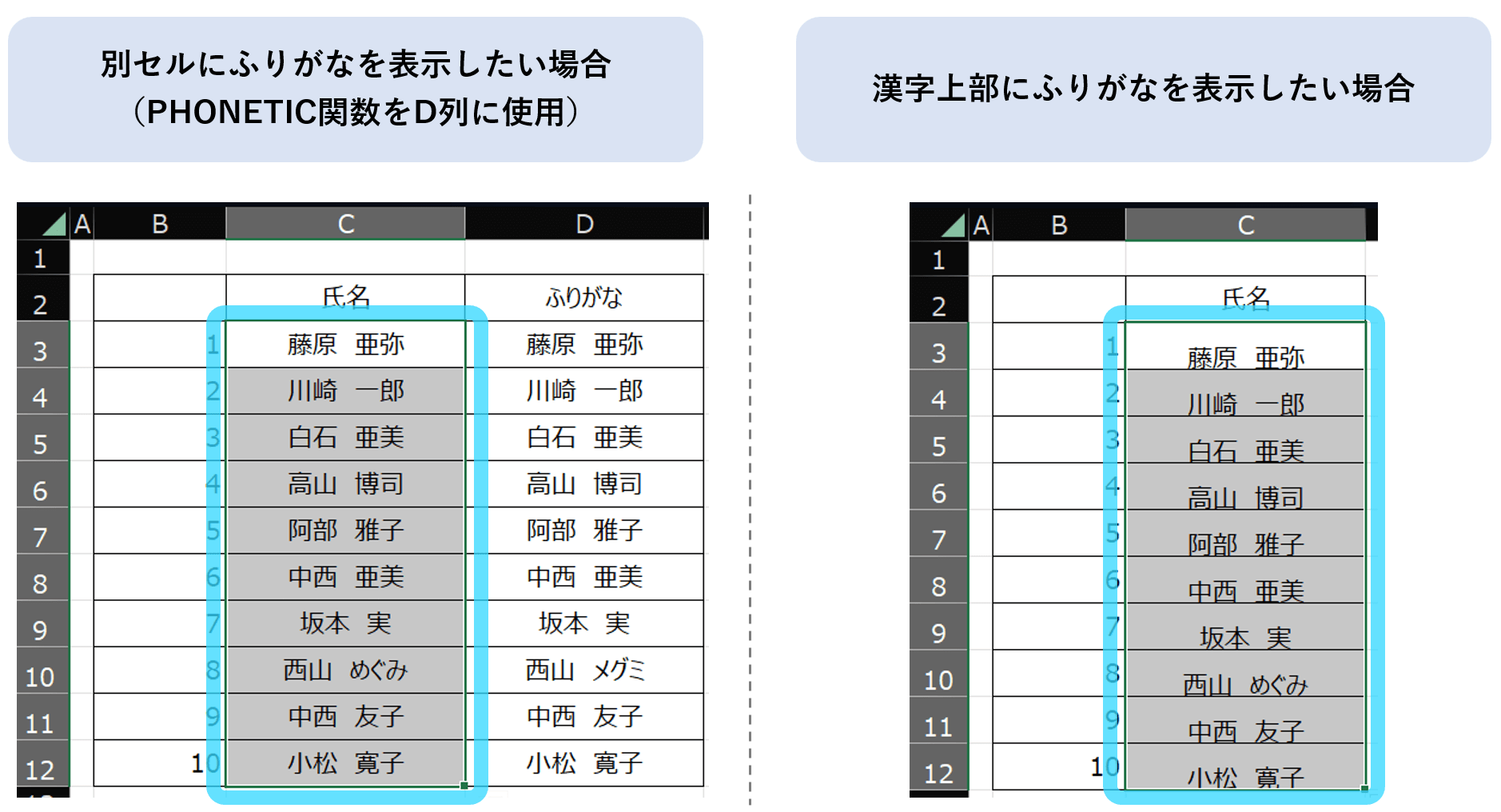 PHONETIC関数を使用する場合(左画像)と漢字上部にふりがなを表示する場合(右画像)
PHONETIC関数を使用する場合(左画像)と漢字上部にふりがなを表示する場合(右画像)
②画面上部のリボンから「ふりがなの編集」を選択
この状態で、画面上部のふりがな入力コマンドをクリックします。
「v」のようなマークをクリックし、「ふりがなの編集」を選択してください。
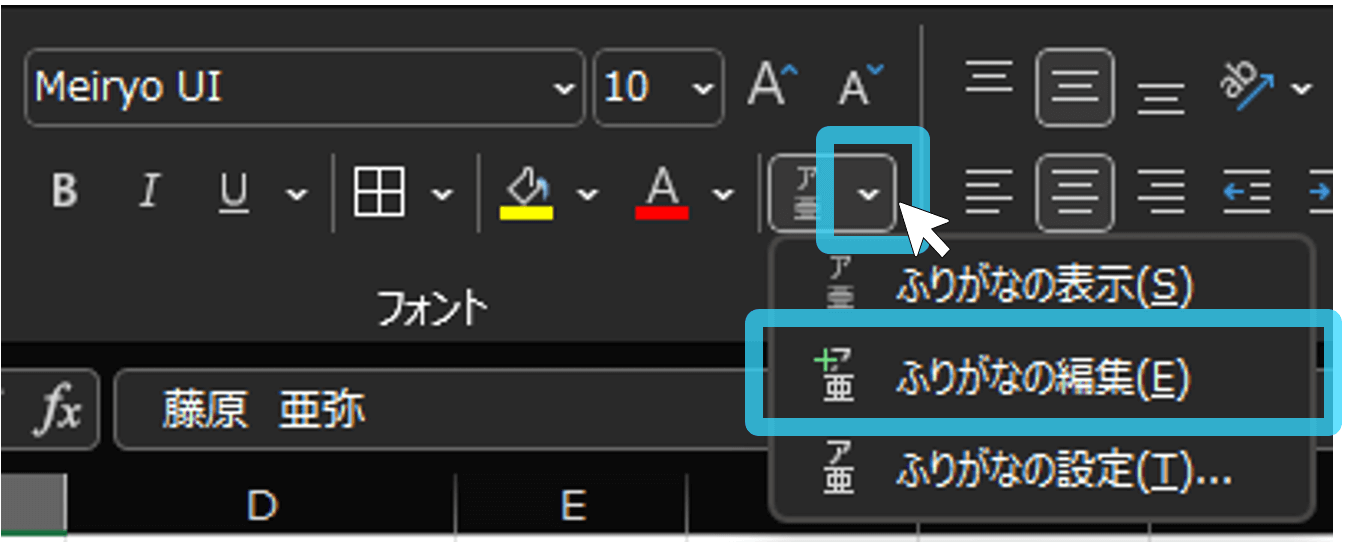 画面上部に「ふりがなの編集」というコマンドがある
画面上部に「ふりがなの編集」というコマンドがある
「ふりがなの編集」をクリックすると、選択している1番上のセルに自動でふりがなが設定されます。
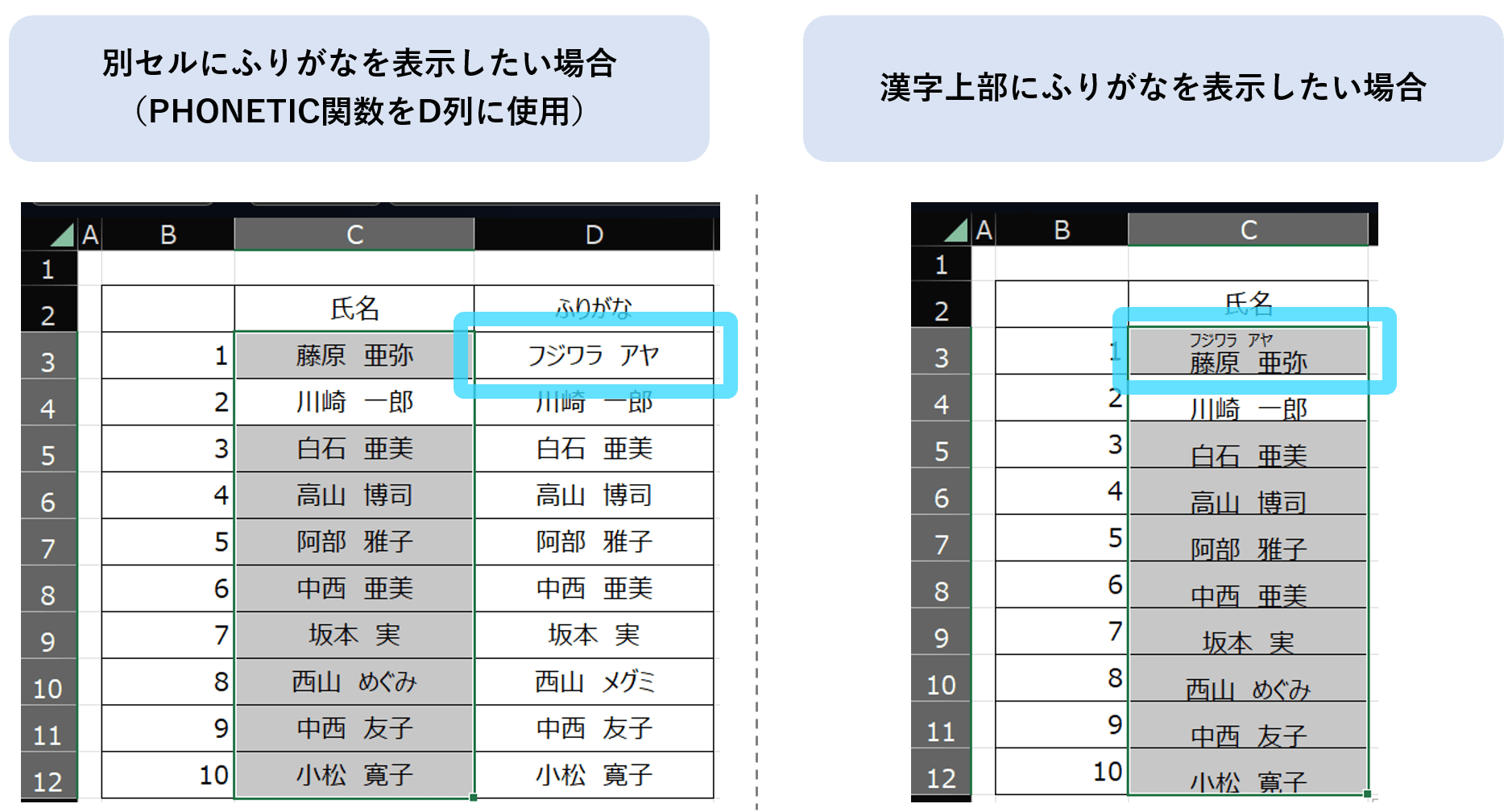 「ふりがなの編集」をクリックした後の画面(PHONETIC関数を使用する場合(左画像)と漢字上部にふりがなを表示する場合(右画像))
「ふりがなの編集」をクリックした後の画面(PHONETIC関数を使用する場合(左画像)と漢字上部にふりがなを表示する場合(右画像))
③残りのセルにも「ふりがなの編集」を実行
残念ながらこの操作を複数セルにまとめて実行することはできません。
(まとめて実行する方法があればコメントで教えていただけると嬉しいです。)
同じ操作を残りのデータに対しても実行していきましょう。
対処法②:VBAでまとめてふりがなを表示させる
ここまで紹介した対処法①は「1セルずつしか処理できない」という難点があります。
一方の対処法②では、VBAによって選択している複数セルに一気にふりがなを表示させることができます。
(めちゃくちゃ簡単で楽です。)
対処法②の手順はこちらです。
ふりがなが表示できないときの対処法②
- ふりがなが表示できない漢字のセルを選択
- VBE(=Visual Basic Editor)を起動する
- 「表示」から「イミディエイトウィンドウ」をクリック
- 「selection.setphonetic」と入力する
①ふりがなが表示できない漢字のセルを選択
まず、対処法①と同様にふりがなが表示できない漢字データの範囲を選択します。
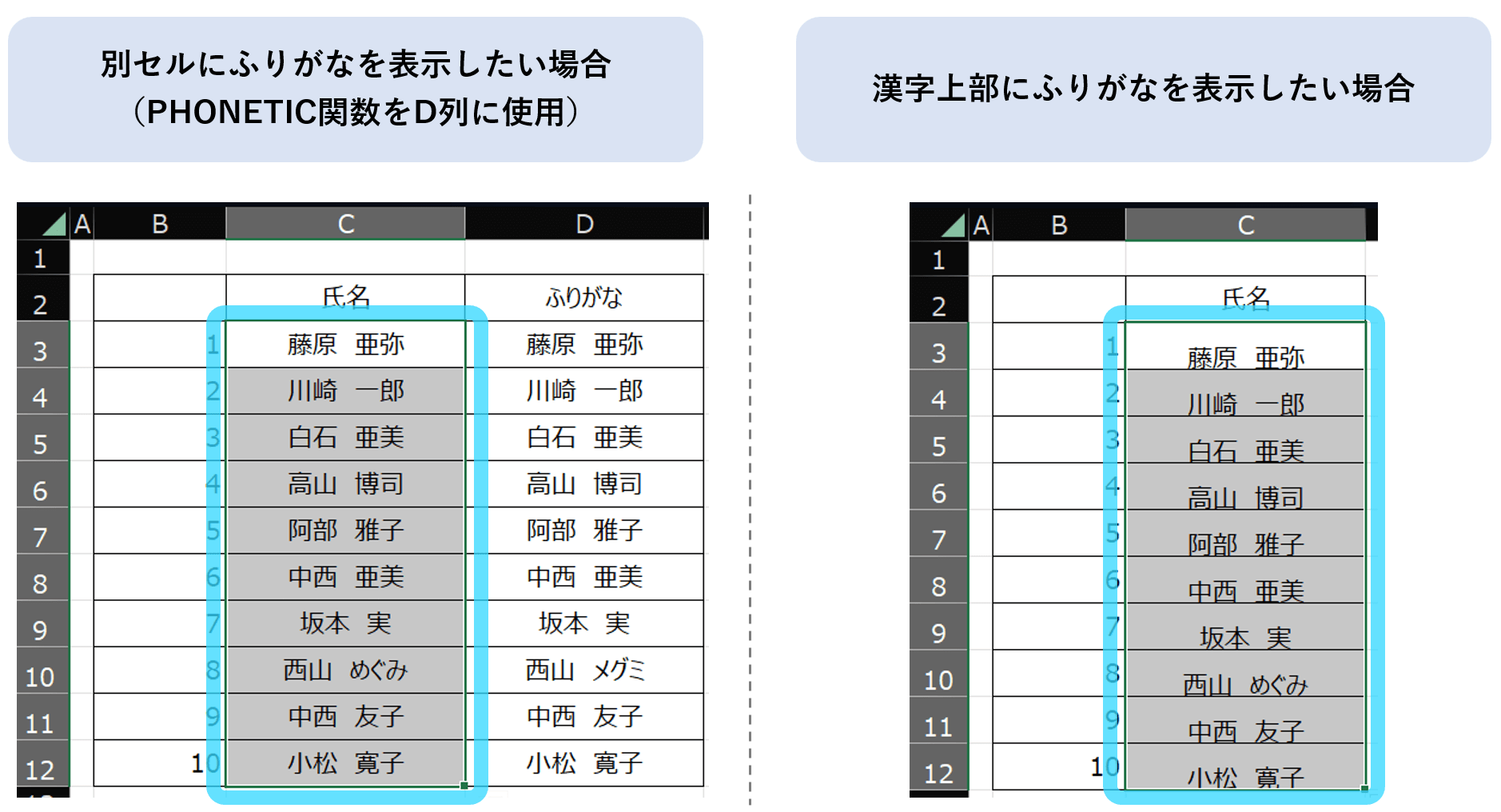 PHONETIC関数を使用する場合(左画像)と漢字上部にふりがなを表示する場合(右画像)
PHONETIC関数を使用する場合(左画像)と漢字上部にふりがなを表示する場合(右画像)
②VBE(=Visual Basic Editor)を起動する
次に、VBEと呼ばれる画面を起動します。
Alt+F11を同時に押すと下記のような画面が起動します。
※ 画面上部「開発」タブからも起動できますが、「開発」タブを表示させるためにも1つ設定が必要になるので今回は割愛します。
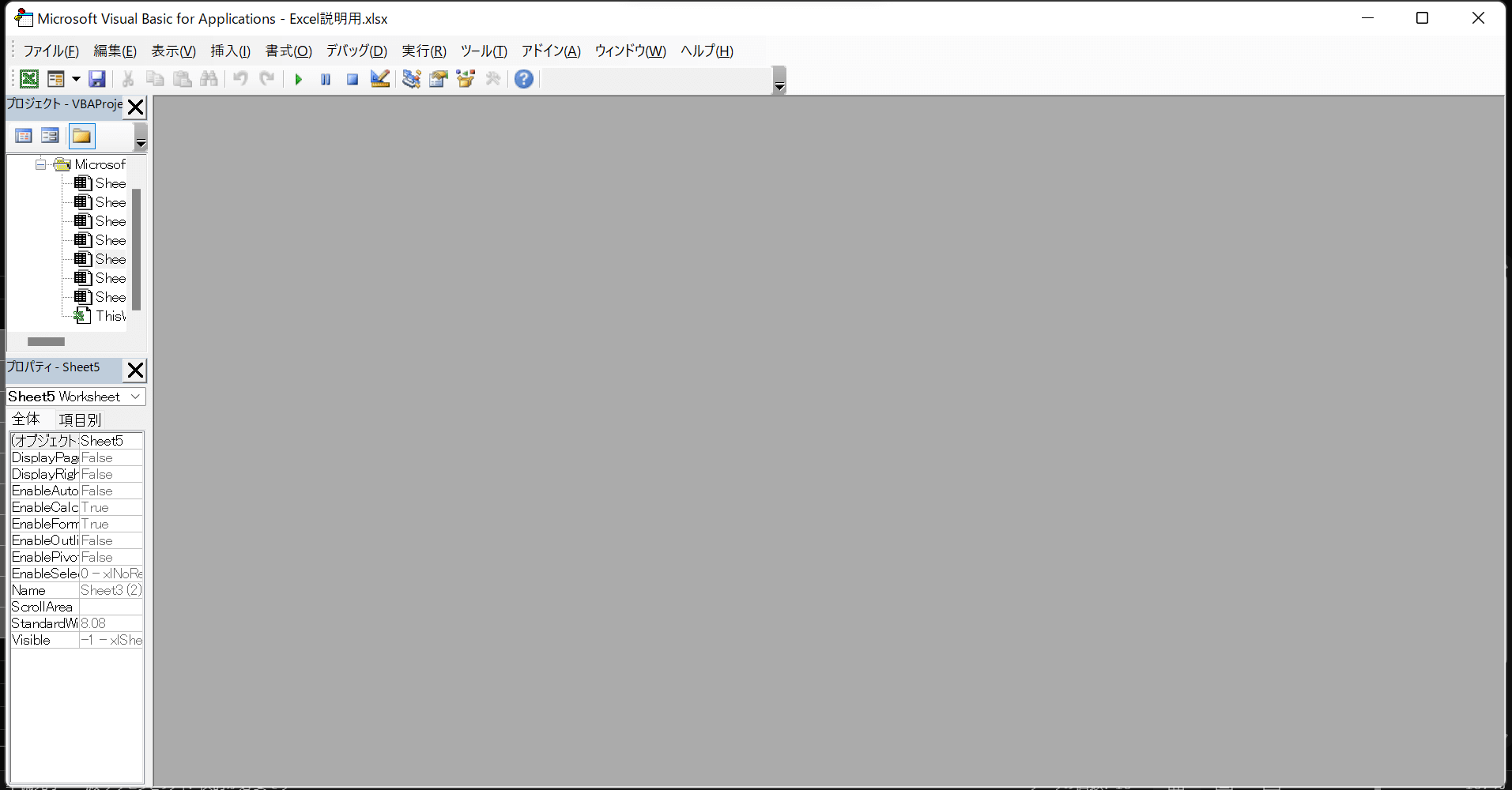 VBEの画面イメージ
VBEの画面イメージ

③「表示」から「イミディエイトウィンドウ」をクリック
VBE画面上部の「表示」をクリックして表示される「イミディエイトウィンドウ」をクリックします。
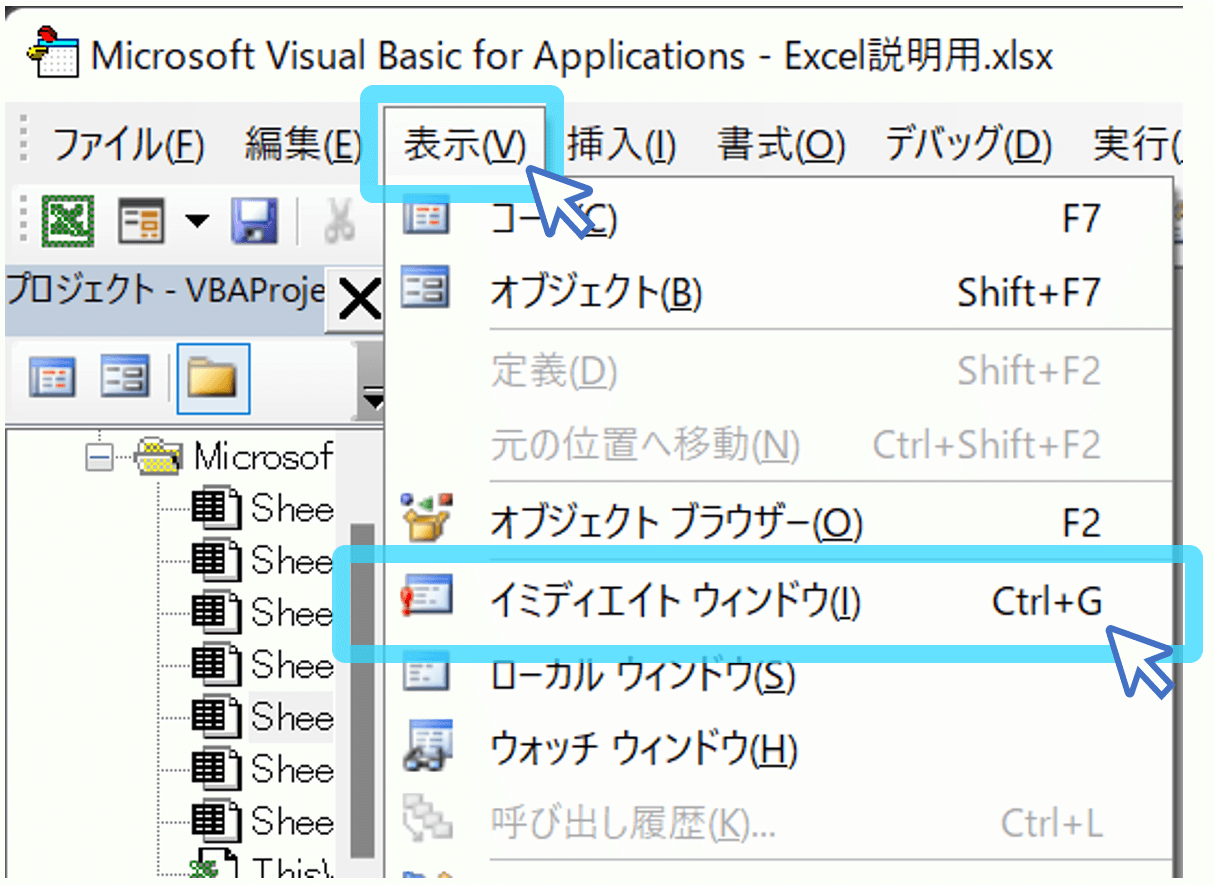 「イミディエイトウィンドウ」をクリックする
「イミディエイトウィンドウ」をクリックする
④「selection.setphonetic」と入力する
手順③で起動した「イミディエイトウィンドウ」に「selection.setphonetic」と入力し、Enterを押してください。
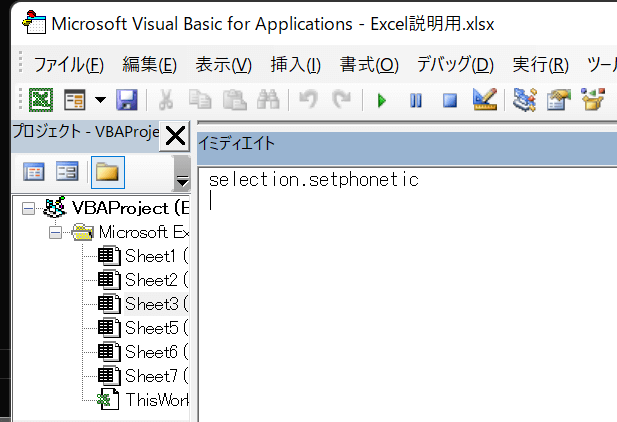 「イミディエイトウィンドウ」に「selection.setphonetic」と入力する
「イミディエイトウィンドウ」に「selection.setphonetic」と入力する
Enterを押しても特に画面は変化しません。
ただ、VBEの画面を閉じてExcelシートに戻ると、選択範囲全体にふりがなが表示されています。
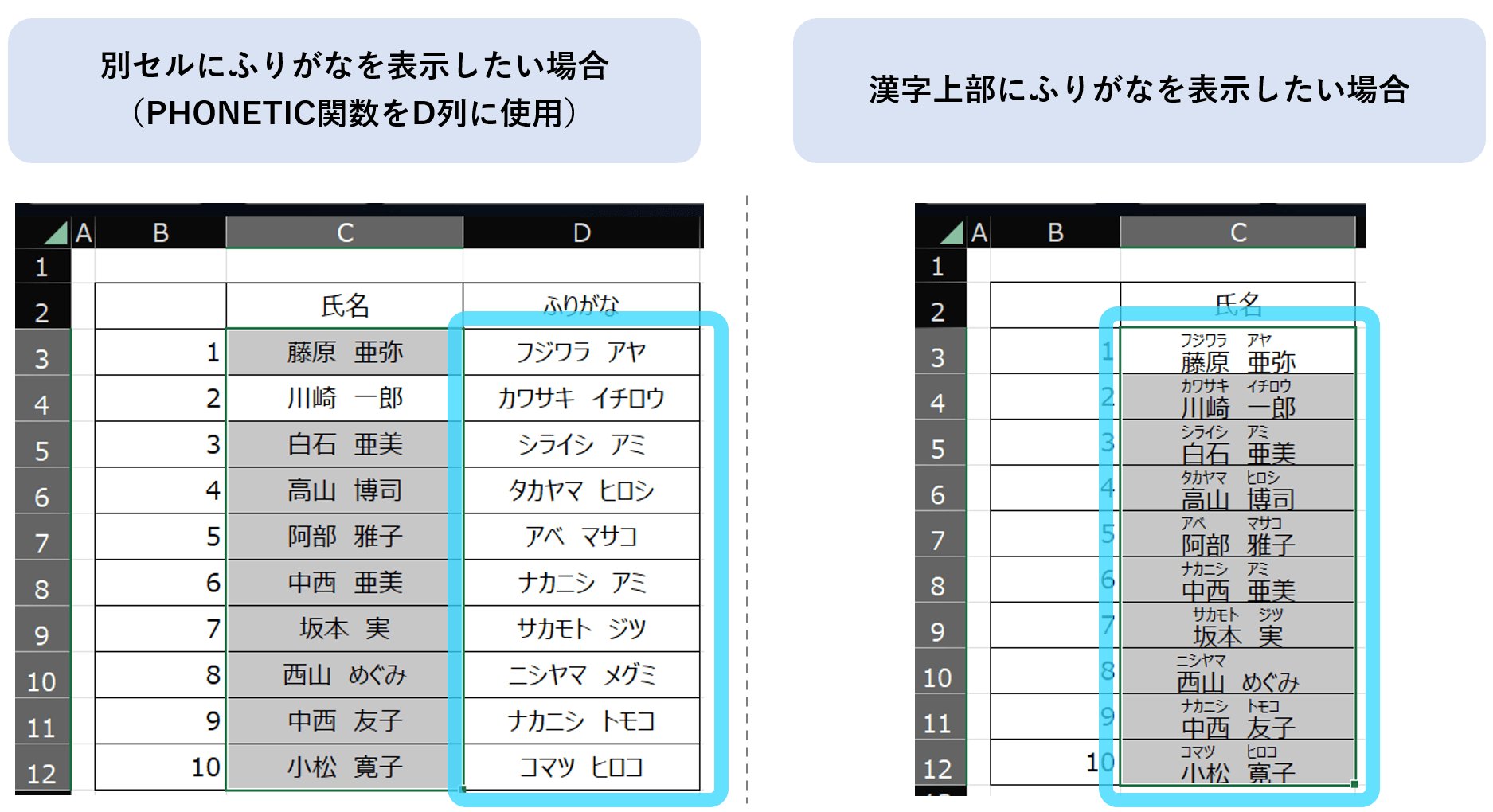 選択していた範囲全体にふりがなが表示されている
選択していた範囲全体にふりがなが表示されている
まとめ:Excelでふりがなが表示できないときの対処法
本記事ではExcelでふりがなが表示できない(漢字のままになってしまう)ときの対処法を解説しました。
最後に2通りの対処法の手順を再掲しておきます。
ふりがなが表示できないときの対処法①
- ふりがなが表示できない漢字のセルを選択
- 画面上部のリボンから「ふりがなの編集」を選択
- 1セルずつ残りのデータにも地道に実行
ふりがなが表示できないときの対処法②
- ふりがなが表示できない漢字のセルを選択
- VBE(=Visual Basic Editor)を起動する
- 「表示」から「イミディエイトウィンドウ」をクリック
- 「selection.setphonetic」と入力する
前提となる「ふりがなを表示する方法」は、こちらの記事にて紹介してます。
VBEと聞くと難しい印象を持ってしまいますが、操作は複雑ではありません。
実務レベルでは仕組みの理解までする必要はありませんので、必要に応じて対処法を学んでいきましょう。

Excelを使いこなすための最速勉強法

Excelは、ほぼ全ての操作をキーボードで完結させることが可能です。
圧倒的な作業効率ですし、Excelスキルだけで「仕事ができる人」という評判を得ることができます。
私は下記のような本と実務でExcelをマスターしました。
また、短期で一気に学べるセミナーという選択肢もあります。
ちなみにセミナー講師は上記3番目の本の著者です。
受講料はかかりますが、独学だと数か月かかることを1日で学べるのでおすすめです。
誰もが使うツールだからこそ、圧倒的な操作スピードを手に入れて一目置かれる存在を目指しましょう。