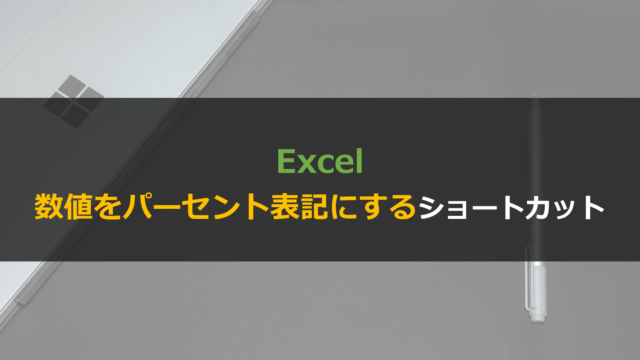今回はExcelでふりがなを別のセルに表示する方法(PHONETIC関数)を紹介します。
※本記事は「PHONETIC関数で別セルにふりがなを表示する方法」の紹介です。文字の上にふりがなを表示する方法などは別記事を参照ください。
下記の順で「ExcelのPHONETIC関数でふりがなを表示する方法」を画像付きで解説していきます。
- ExcelでPHONETIC関数を使ってふりがなを表示する
- PHONETIC関数のふりがなをひらがなに変更する方法
- PHONETIC関数で漢字のまま表示されてしまう場合
ちなみにExcelに関してはこんな記事も書いています。

ExcelのふりがなをPHONETIC関数で表示する方法
Excelでは関数により漢字のふりがなを別のセルに表示することができます。
ふりがなを表示したいセルに「=PHONETIC(セル番号)」と入力することでふりがなが表示できます。
下記の手順を画像付きで解説していきます。
PHONETIC関数を使う手順
- ふりがなを表示したい漢字のデータを用意する
- ふりがなを表示するセルに「=PHONETIC(セル番号)」と入力する
- 必要に応じてコピー&ペーストする
①ふりがなを表示したい漢字のデータを用意する
今回はこちらの氏名リストを用います。
C列の漢字データのふりがなをD列に表示させる手順を解説します。
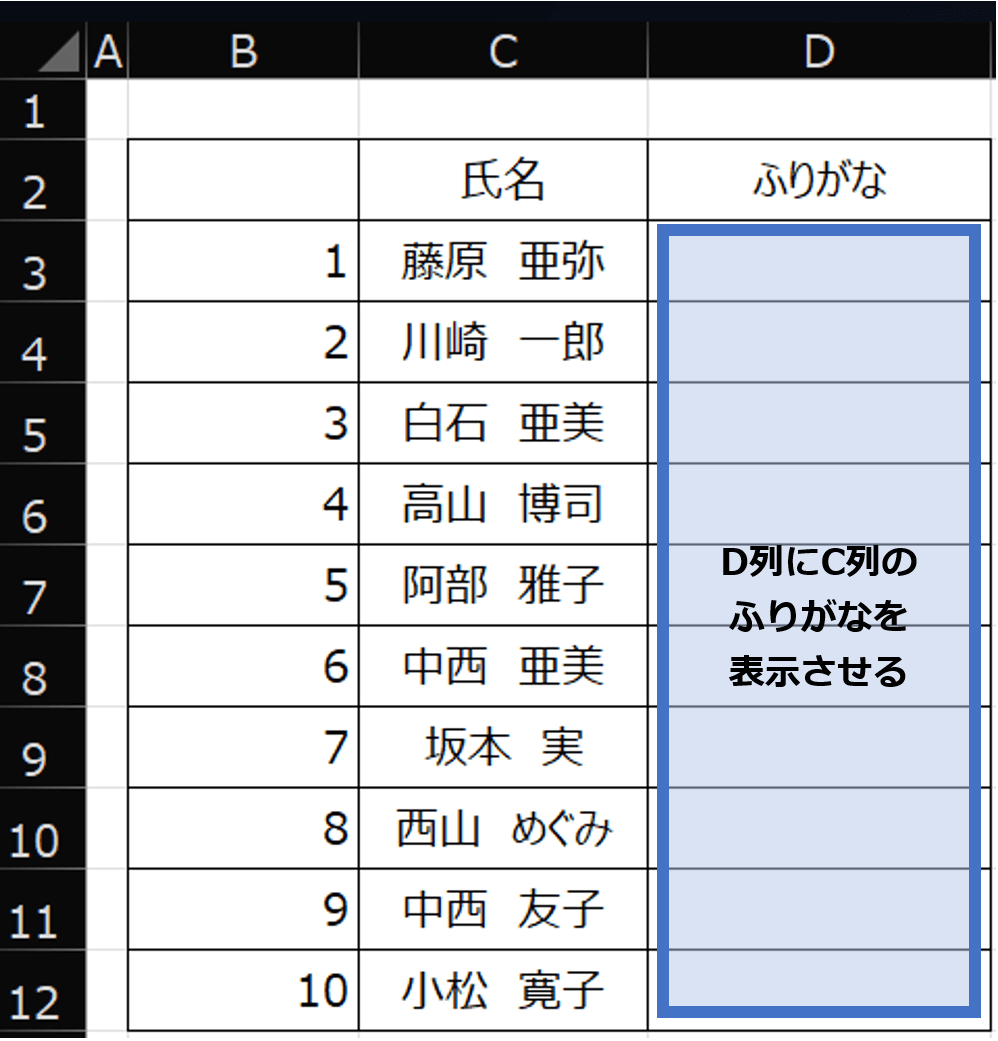
②ふりがなを表示するセルに「=PHONETIC(セル番号)」と入力する
まずは一番上のセル(今回はD3)に「=PHONETIC」と入力します。
「=pho」あたりまで入力すると下記画面のようになります。
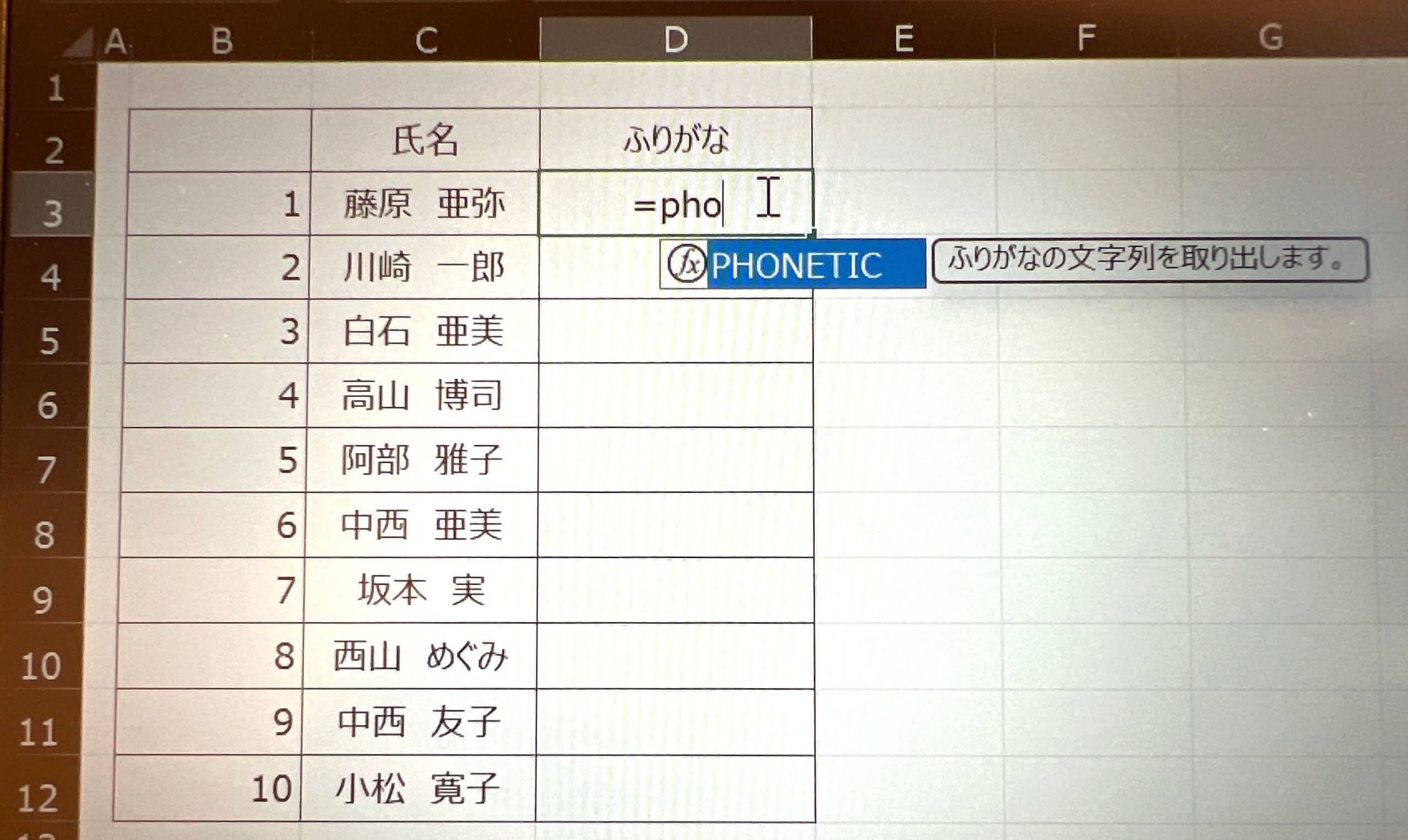 「=pho」あたりまで入力すると候補の関数がピックアップされる
「=pho」あたりまで入力すると候補の関数がピックアップされる
この状態でTabを押すことで入力する関数の種類が確定します。
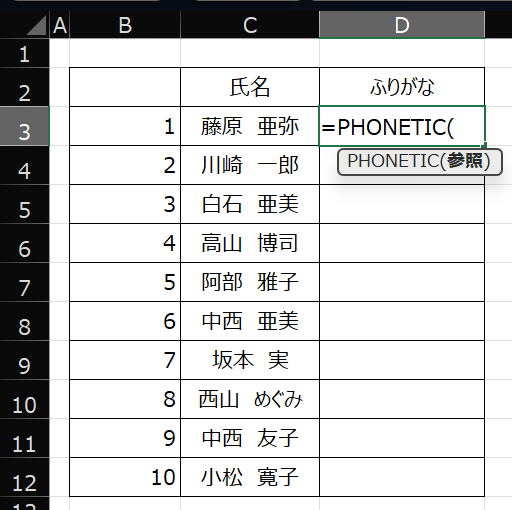 「Tab」を押すことで関数の種類が確定し、 参照セルの選択画面になった状態。
「Tab」を押すことで関数の種類が確定し、 参照セルの選択画面になった状態。
D3にはC3のふりがなを表示したいので、「←でC3を選択」or「C3を直接クリック」してからEnterで確定します。
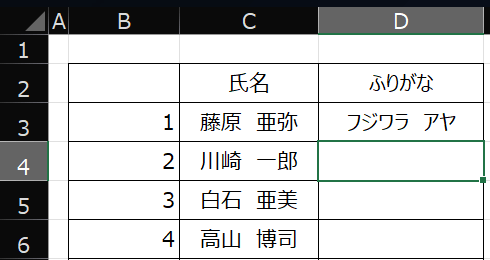 Enterを押すとふりがなが入力される
Enterを押すとふりがなが入力される
③必要に応じてコピー&ペーストする
1セルのみの場合は、手順②までで完了です。
もしリストの最下部までふりがなを表示させるのであれば、一番下までコピー&ペーストしましょう。
まずはPHONETIC関数入力済みのセルからリストの最下部まで選択します。
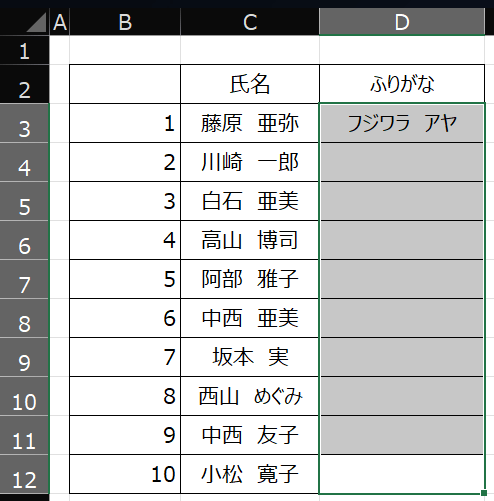 D3~D12までを選択した状態
D3~D12までを選択した状態
この状態でCtrl+Dを押すと一番上のセルが範囲全体にコピペされ、ふりがなが最下部まで表示されます。
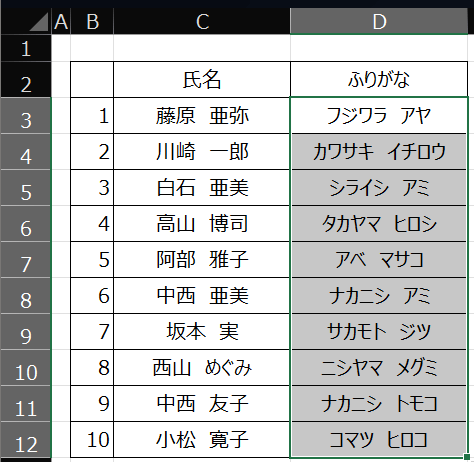 ふりがなが入力されたリストが完成した状態
ふりがなが入力されたリストが完成した状態
ExcelのPHONETIC関数のふりがなを平仮名に変更する
PHONETIC関数で表示されるふりがなは、元データの漢字に依存して「ひらがな」or「カタカナ」の表示になります。
ふりがなをどちらで表示するかは設定画面で変更できます。
設定の手順はこちらです。
PHONETIC関数のふりがな表示の変更手順
- 漢字データの範囲を全て選択する
- 設定画面を開き、表示形式を変更する
①漢字データの範囲を全て選択する
まず、ふりがな表示設定を変更したい漢字データを選択します。
今回の場合、ふりがな入力済みのD列ではなくC列を選択します。
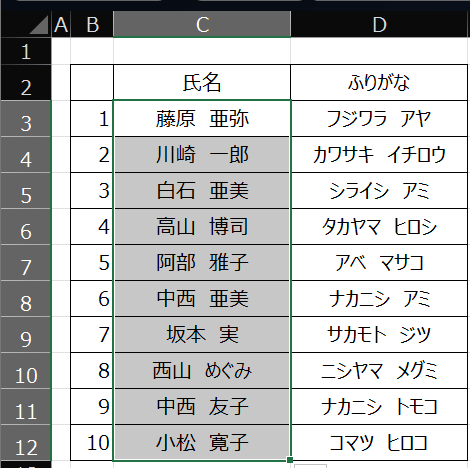 漢字データのほうを選択します
漢字データのほうを選択します
②設定画面を開き、表示形式を変更する
この状態で、画面上部のふりがな入力コマンドをクリックします。
「v」のようなマークをクリックし、「ふりがなの設定」を選択してください。
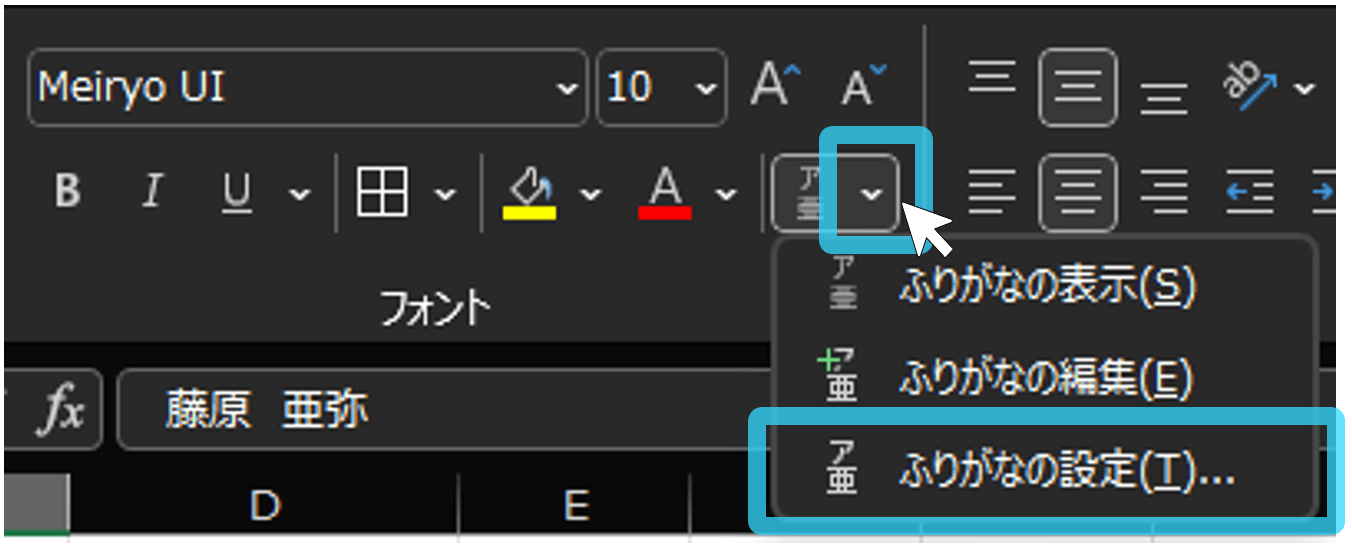 画面上部からふりがなの設定を開く
画面上部からふりがなの設定を開く
設定ウィンドウが開くので、表示形式を3種類から選択しましょう。
- ひらがな
- 全角カタカナ
- 半角カタカナ
※PHONETIC関数では「配置」以下の項目は無視して問題ありません。
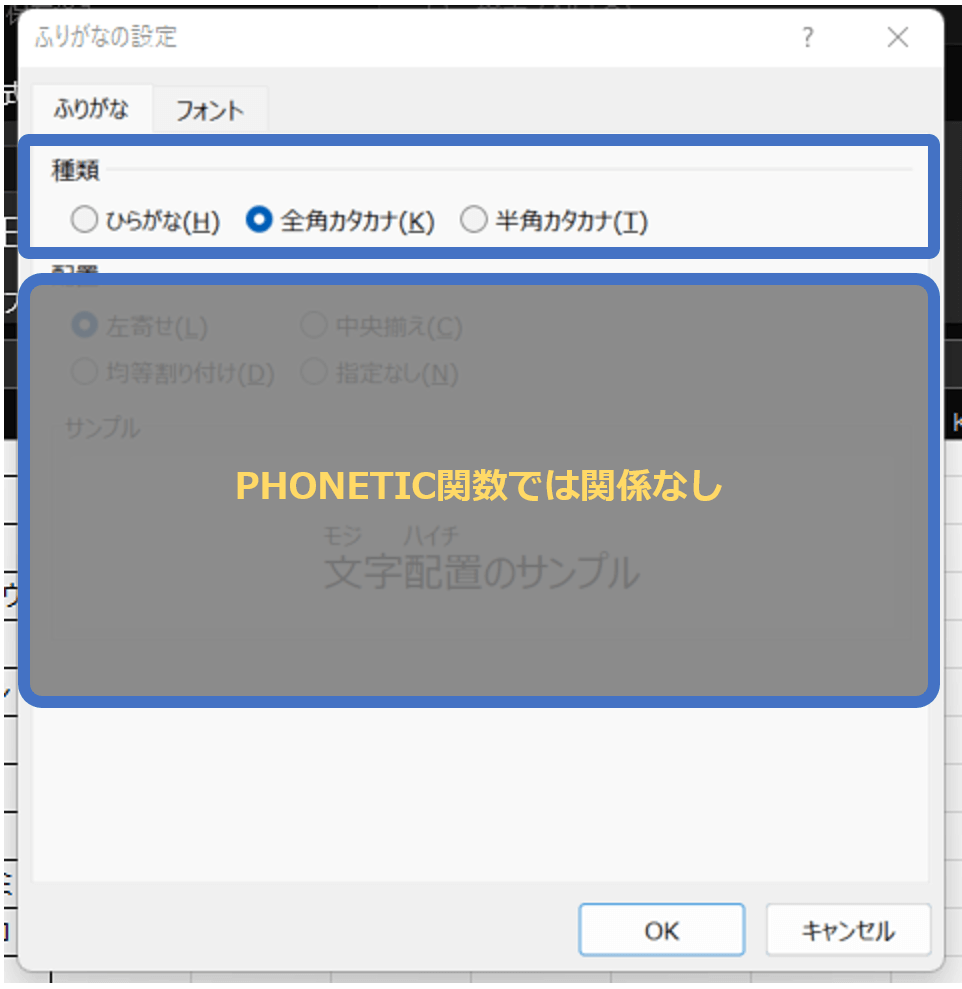
ふりがな設定を変更することで、D列の表示もひらがなに変更されます。
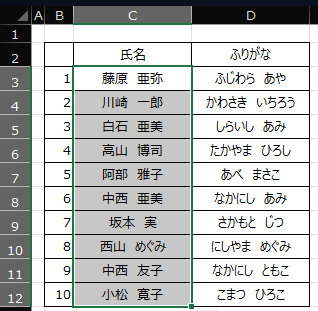
PHONETIC関数で漢字のまま表示されてしまう場合
ExcelではPHONETIC関数を使っても、漢字のまま表示されてしまう場合があります。
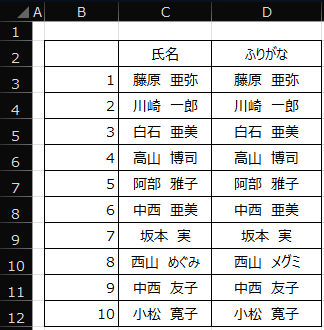 漢字データがそのまま表示されてしまう。
漢字データがそのまま表示されてしまう。
漢字のまま表示されてしまう原因は、元データの漢字にふりがなが設定されていないため。です。
※外部からコピペしてきた漢字データなどではよく起こります。
この場合には下記2つの対処法があります。
Excelのふりがなが表示されないときの対処法
- 方法①:「ふりがなの編集」を1セルずつ実行する
- 方法②:VBAを使用して一括入力する(コーディング不要)
方法②はVBAを使いますが、コーディングなど必要なくすぐに実行できます。
別記事で画像付きで解説しているので、下記を参照ください。

まとめ:ExcelでふりがなをPHONETIC関数で表示する
本記事ではExcelでPHONETIC関数を用いてふりがなを表示する方法を解説しました。
最後に手順を再掲しておきます。
PHONETIC関数を使う手順
- ふりがなを表示したい漢字のデータを用意する
- ふりがなを表示するセルに「=PHONETIC(セル番号)」と入力する
- 必要に応じてコピー&ペーストする
わざわざ手入力でふりがなを付けていては一生仕事が終わりません。
PHONETIC関数で、さらに作業効率を高めていきましょう。

Excelを使いこなすための最速勉強法

Excelは、ほぼ全ての操作をキーボードで完結させることが可能です。
圧倒的な作業効率ですし、Excelスキルだけで「仕事ができる人」という評判を得ることができます。
私は下記のような本と実務でExcelをマスターしました。
また、短期で一気に学べるセミナーという選択肢もあります。
ちなみにセミナー講師は上記3番目の本の著者です。
受講料はかかりますが、独学だと数か月かかることを1日で学べるのでおすすめです。
誰もが使うツールだからこそ、圧倒的な操作スピードを手に入れて一目置かれる存在を目指しましょう。