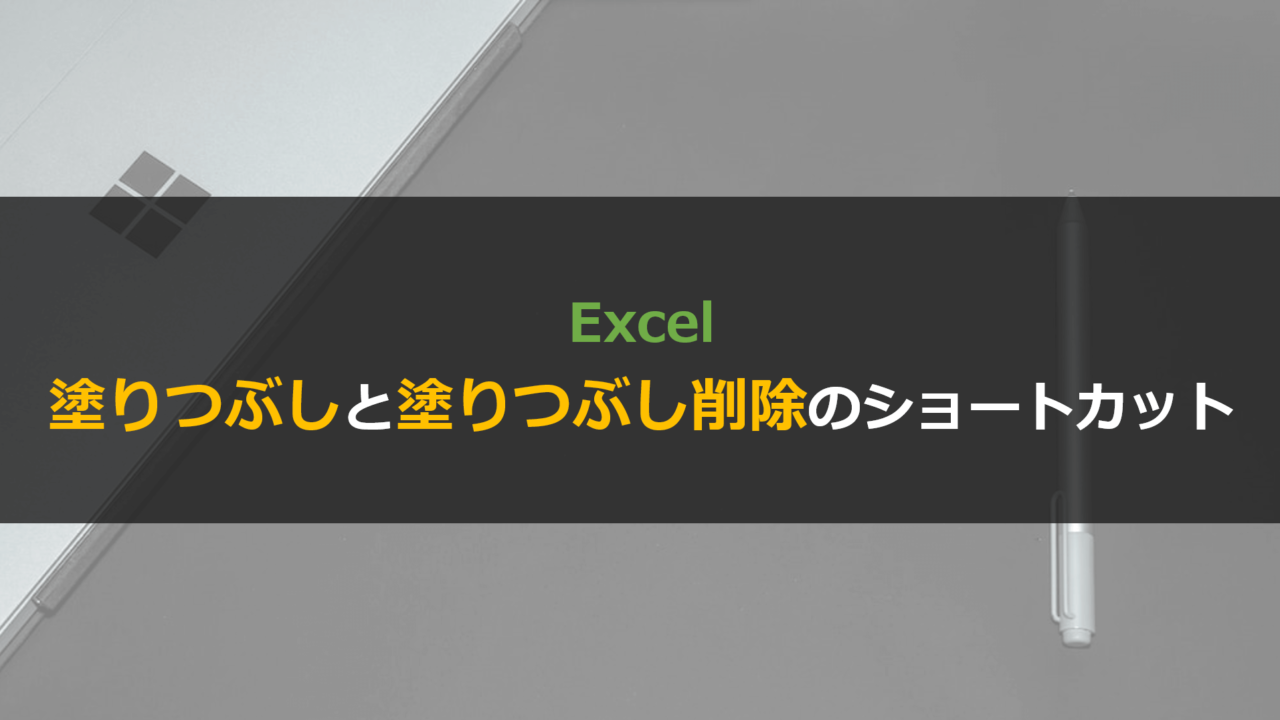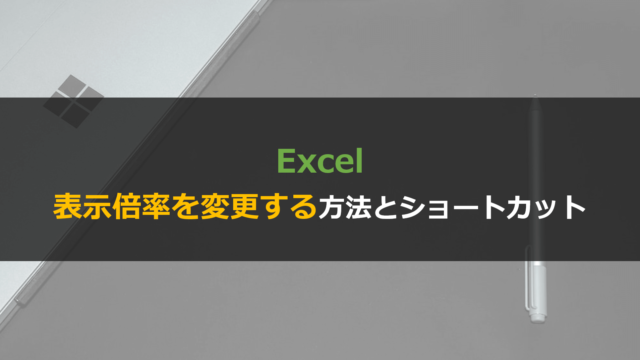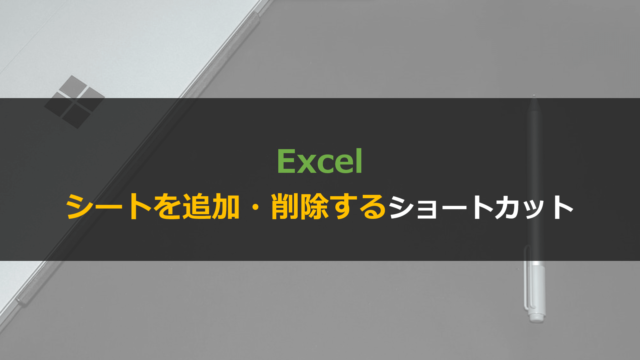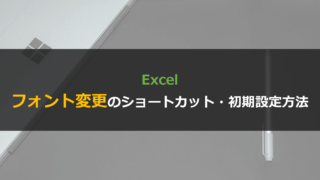Excelでセルを塗りつぶす&塗りつぶしを解除するショートカットについてです。
Excelで票を作成しているときによく発生する塗りつぶし作業ですが、全てショートカットで完結させることができます。
本記事では下記の順で「Excelのセルを塗りつぶす&塗りつぶしを消すショートカット」を画像付きで解説していきます。
- Excelのセルを塗りつぶしするショートカット
- Excelのセルの塗りつぶしを解除するショートカット
- Excelの行や列の範囲を選択するショートカット
この記事内でも簡単に説明しますが、行や列を選択する方法について詳しくは下記の記事で解説しています。
※今読んでいただいている記事で分かりにくければ参照ください。
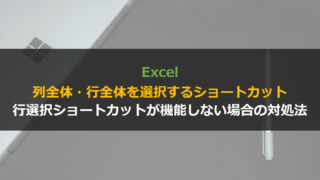
Excelでセルを塗りつぶすショートカット
まずセルを塗りつぶす際に使えるショートカットです。
セルの塗りつぶしは、こちらの操作で完結します。
(各操作を画像付きで解説していきます。)
Excelでセルを塗りつぶすショートカット
- Alt→H→H→色選択(矢印キー)→Enter
操作①:Alt→H→Hでセルの塗りつぶしメニューへ
塗りつぶしをしたい範囲を選択した状態でAltを押します。
するとツールバーにキーボード操作の選択肢が表示されます。
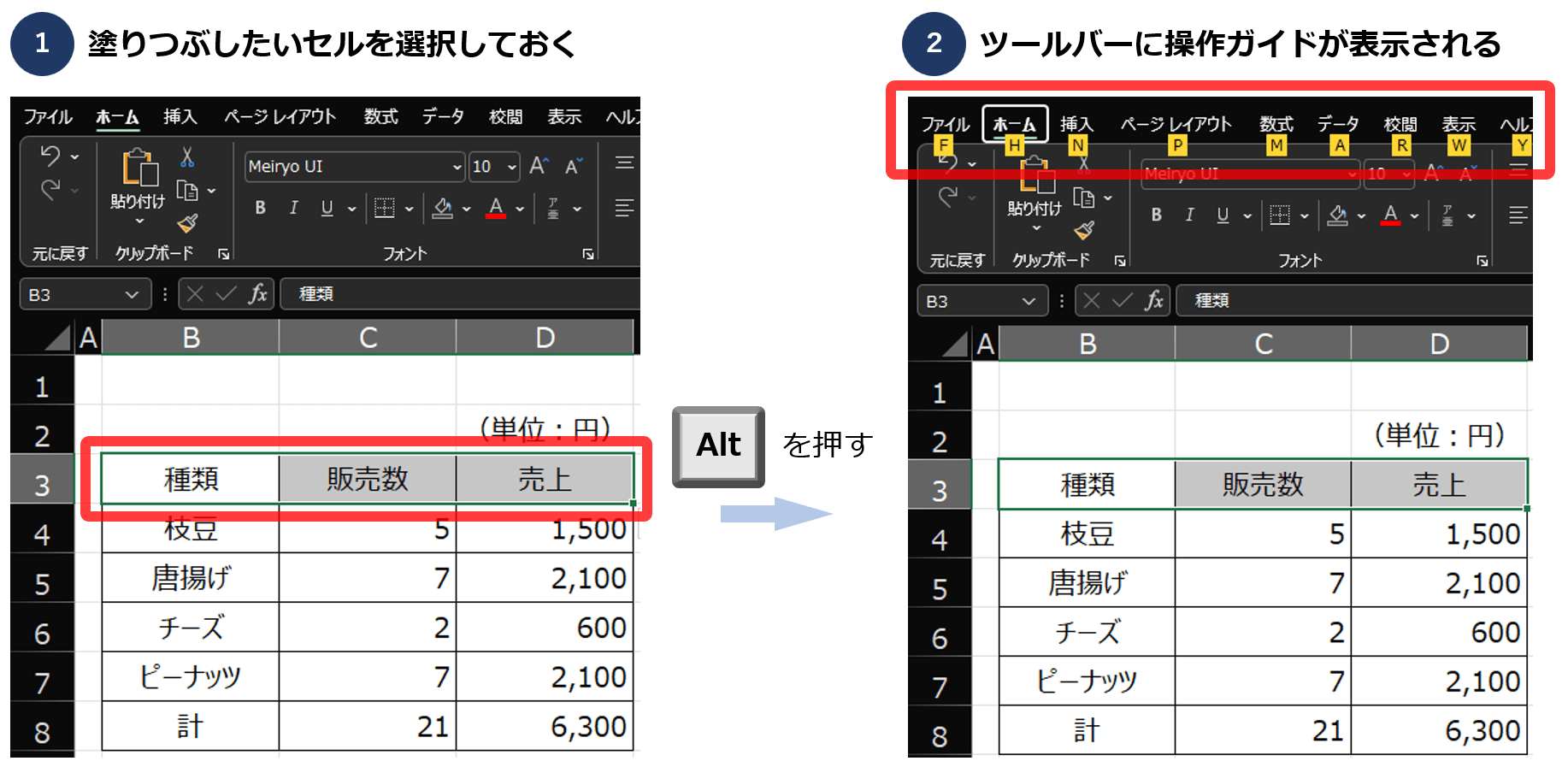
Hで「ホーム」タブを選択し、再度Hで塗りつぶしメニューを開きましょう。
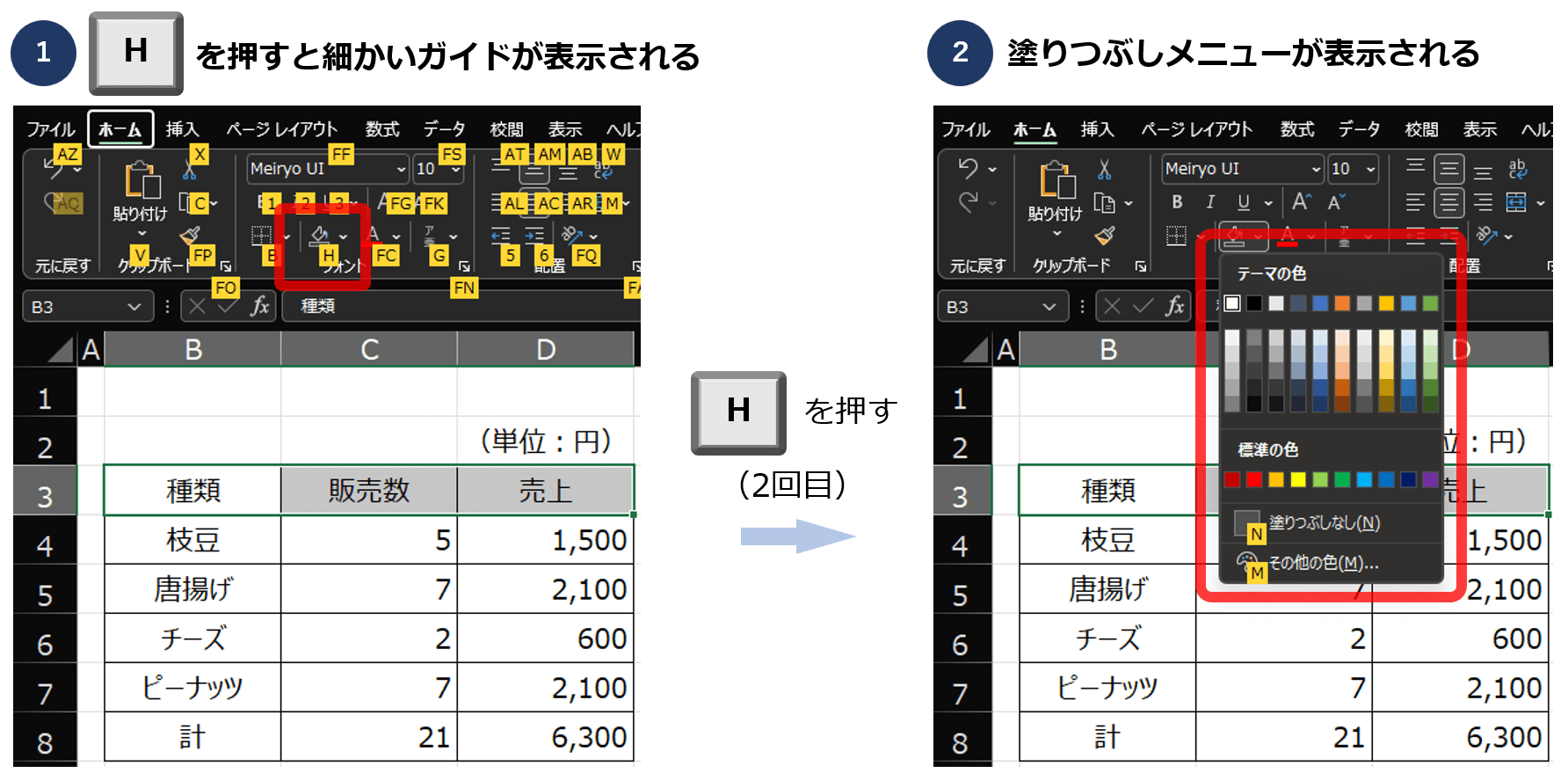
操作②:矢印キーで色を選択してEnterで確定
塗りつぶしメニューでは、最初は左上の白色が選択されています。
矢印キーで任意の色を選択し、Enterで確定させましょう。
これで塗りつぶしが完了します。
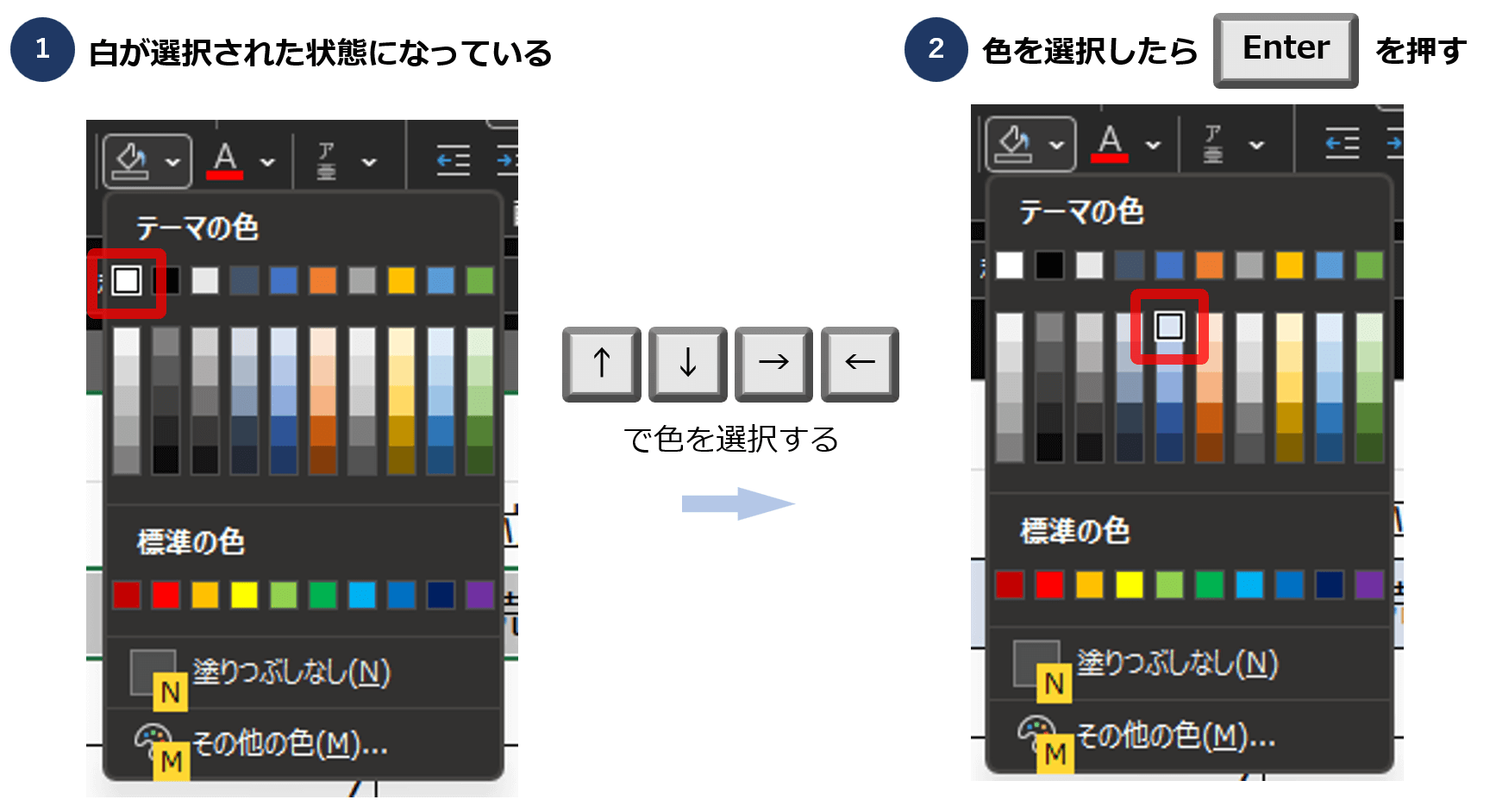
Excelでセルの塗りつぶしを解除するショートカット
次にExcelの塗りつぶしを解除(塗りつぶしなし状態に戻す)ショートカットをご紹介します。
セルの塗りつぶし解除は、こちらの操作です。
(塗りつぶしと同様ですが、簡単に画像付きで解説していきます。)
Excelでセルの塗りつぶしを解除するショートカット
- Alt→H→H→N
操作①:塗りつぶし同様にAlt→H→H
まず塗りつぶしを解除したい範囲を選択した状態にします。
そして前半で解説した塗りつぶしと同様、Alt→H→Hの順で塗りつぶしメニューを開きます。
操作②:Nで「塗りつぶしなし」を選択する
次にNを押して「塗りつぶしなし」を選択しましょう。
選択していた範囲の塗りつぶしが解除され、背景が白に戻ります。
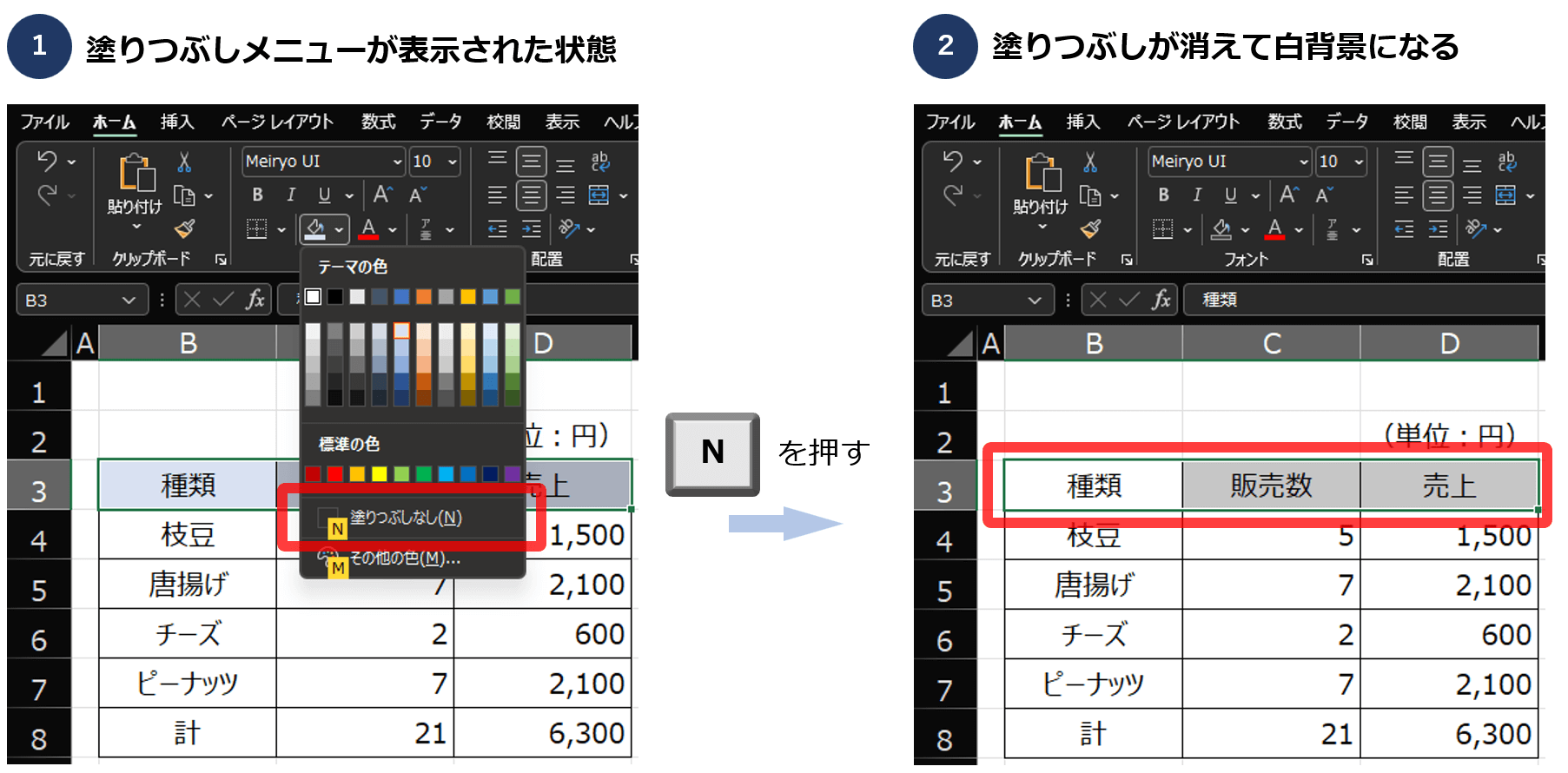
(参考)行や列を選択するショートカット
最後にExcelで行や列といった範囲を選択するときに使えるショートカットを記載しておきます。
詳細は別記事でまとめておりますので、必要に応じてご参照ください。
《 Excelで列や行を選択するときに使えるショートカット 》
- 列全体を選択:Ctrl を押しながら Space
- 行全体を選択:Shift を押しながら Space
- 一部のセルを選択:Shiftを押しながら矢印キー
※③はCtrlも同時に押すことで次の空白まで一気に選択が可能
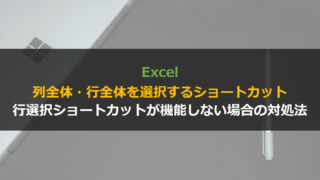
まとめ:Excelでセルの塗りつぶしに使えるショートカット
本記事ではExcelでセルを塗りつぶす&削除する際に使えるショートカットを解説しました。
最後に本日紹介したショートカットを一覧でまとめます。
《 Excelでセルを塗りつぶす&白背景に戻すときのショートカット 》
- セルを塗りつぶす:Alt→H→H→色選択(矢印キー)→Enter
- セルの塗りつぶしを解除:Alt→H→H→N
《参考:セル範囲の選択に使えるショートカット》
- 列全体を選択:Ctrl を押しながら Space
- 行全体を選択:Shift を押しながら Space
- 一部のセルを選択:Shiftを押しながら矢印キー
以上がExcelでセルを塗りつぶす&塗りつぶしを解除するショートカットの紹介でした。
この作業がショートカットでできると、かなりの作業時間の削減になります。
仕事の効率が上がること間違いなしなので、ぜひ活用してみてください。
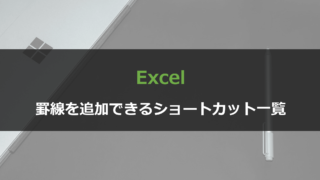
Excelを使いこなすための最速勉強法

Excelは、ほぼ全ての操作をキーボードで完結させることが可能です。
圧倒的な作業効率ですし、Excelスキルだけで「仕事ができる人」という評判を得ることができます。
私は下記のような本と実務でExcelをマスターしました。
また、短期で一気に学べるセミナーという選択肢もあります。
ちなみにセミナー講師は上記3番目の本の著者です。
受講料は発生しますが、独学より圧倒的に時短になります。
誰もが使うツールだからこそ、圧倒的な操作スピードを手に入れて一目置かれる存在を目指しましょう。