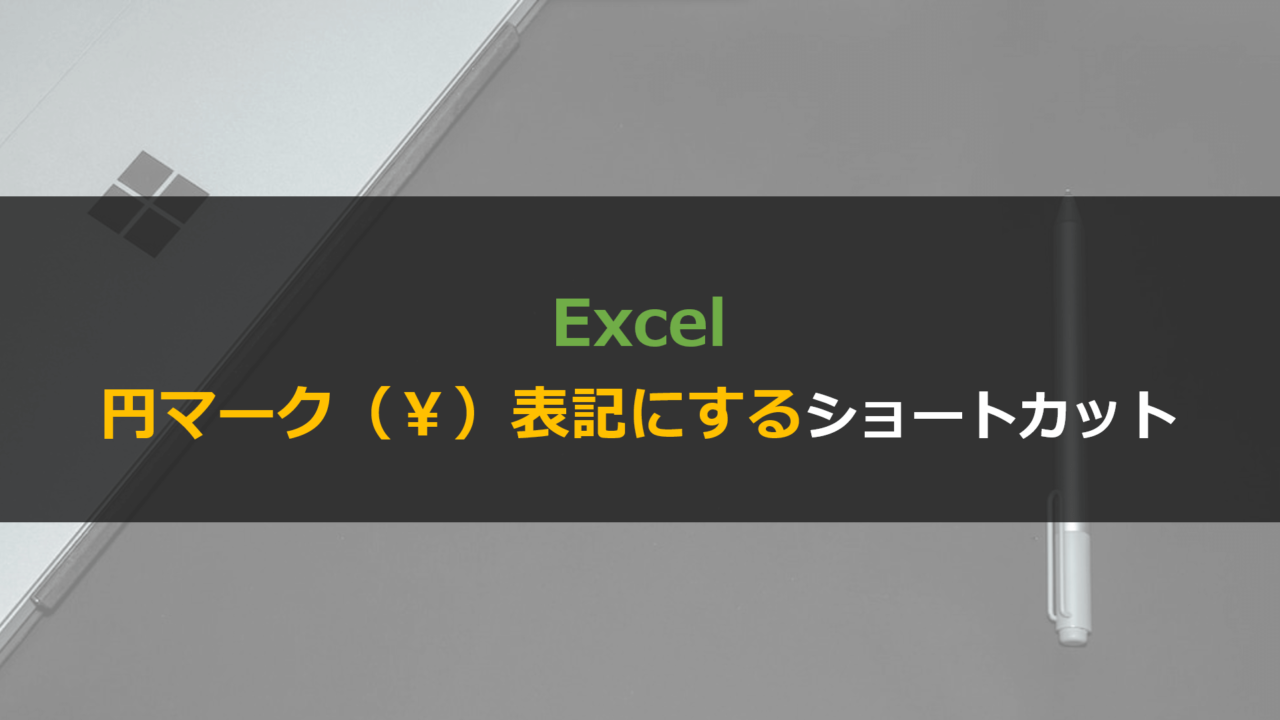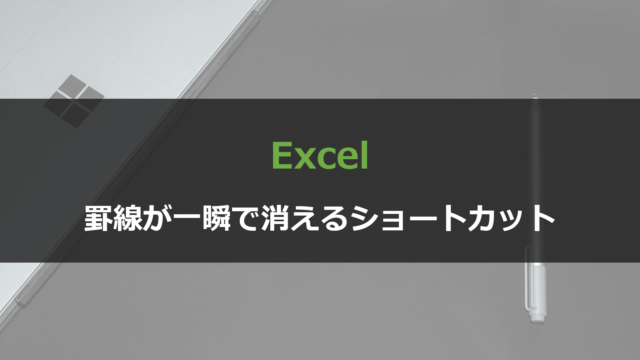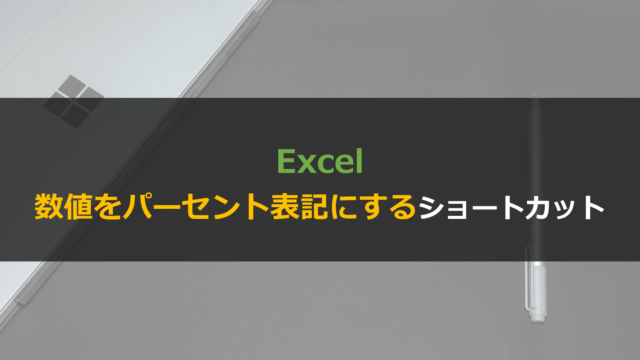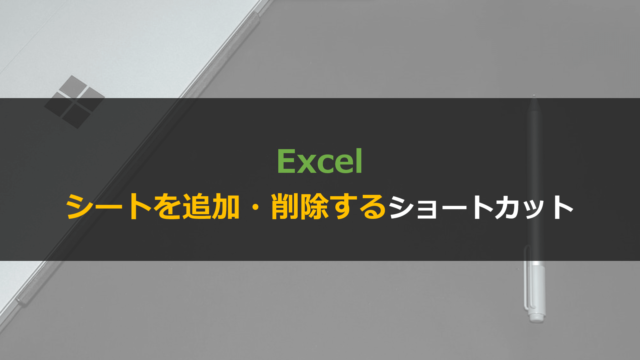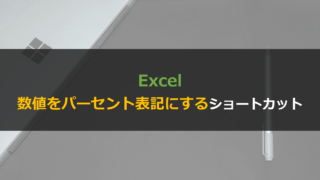今回はExcelで円マーク(¥)を表示する or 消す方法とショートカットを紹介します。
実は、Excelで円マーク(¥)を表示させたり消したりするのはとても簡単です。
また、効率アップに繋がるショートカットについても解説していきます。
本記事では下記の順で「Excelで円マーク(¥)を表示する or 削除する方法とショートカット」を画像付きで解説していきます。
- Excelの数値を円マーク表示にする・削除する方法
- Excelの数値を円マーク表示にするショートカット
- Excelの数値を円マークを消すショートカット
ちなみにExcelに関してはこんな記事も書いています。

Excelで円マーク(¥)表示にする・消す方法
ショートカットを使わない場合、円マーク(¥)を表示する&消す方法一覧はこちらです。
画像付きで簡単に解説していきます。
【円マーク(¥)を表示する方法】
- 方法1:画面上部リボンの「通貨」をクリックする
- 方法2:画面上部リボンのプルダウンから「通貨」を選択する
【円マーク(¥)を消す方法】
- 方法1:画面上部のリボンのプルダウンから「標準」or「数値」を選択する
- 方法2:画面上部のリボン「書式のクリア」をクリックする
円マーク(¥)を表示する方法1
下記画像のように、画面上部の「通貨」をクリックすることで円マーク(¥)が表示されます。
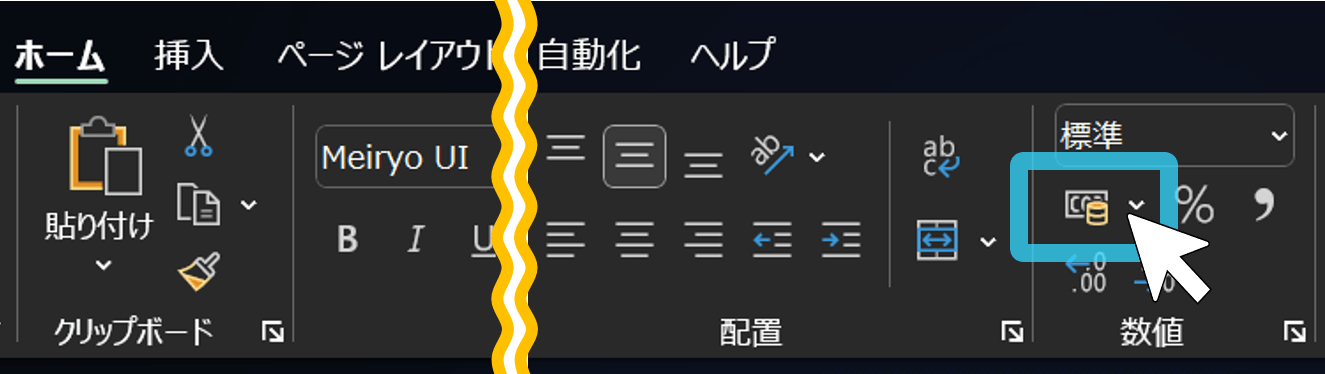
円マーク(¥)を表示する方法2
下記画像のように、プルダウンから「通貨」を選択することで円マーク(¥)が表示されます。
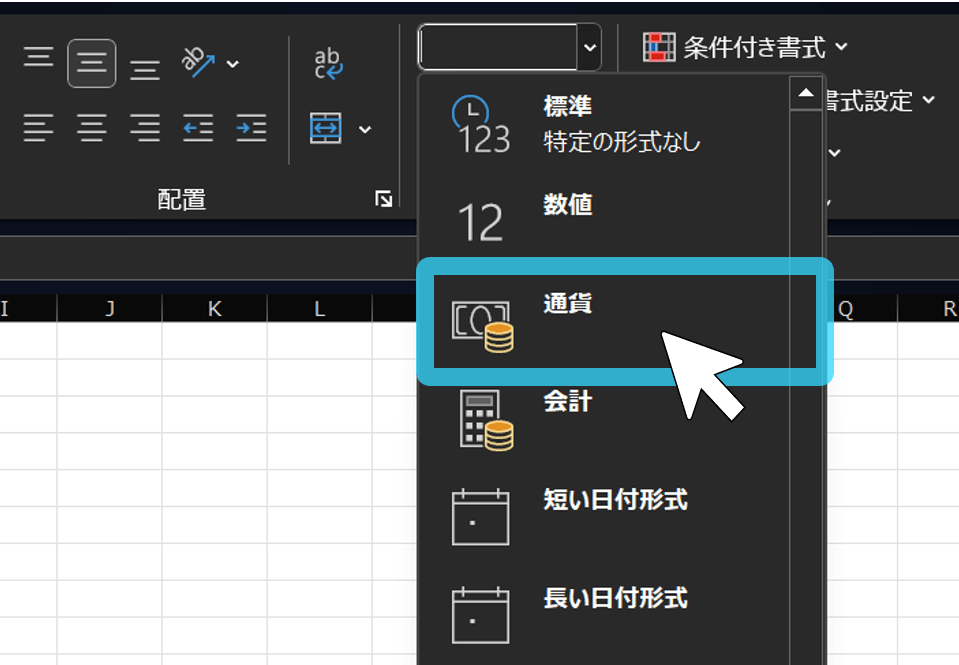
円マーク(¥)を消す方法1
下記画像のように、プルダウンから「標準」もしくは「数値」をクリックすることで、円マーク(¥)を削除できます。
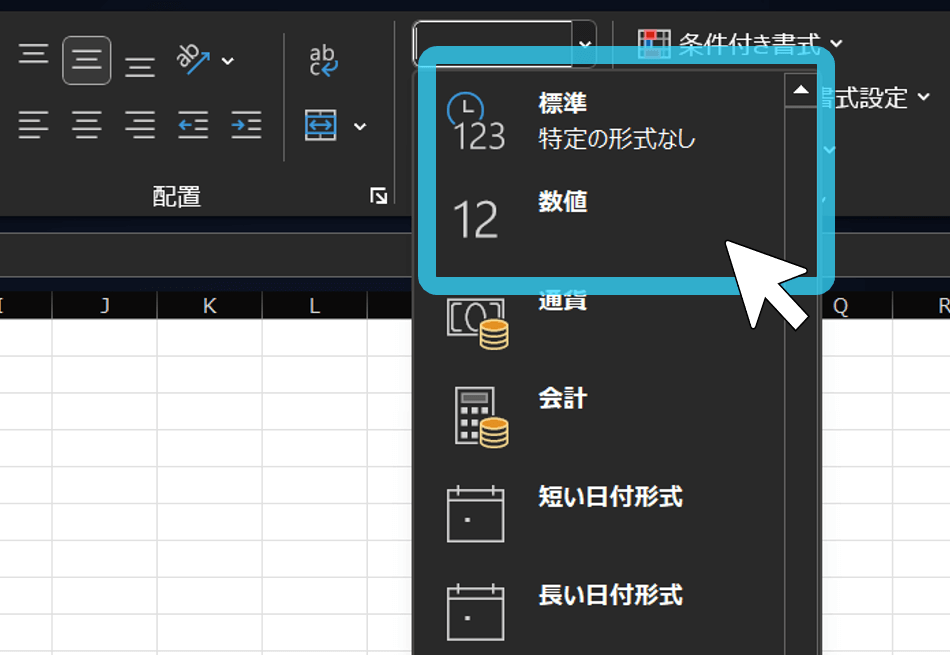
円マーク(¥)を消す方法2
下記画像のように、画面上部の「書式のクリア」をクリックすることで、円マーク(¥)を削除できます。
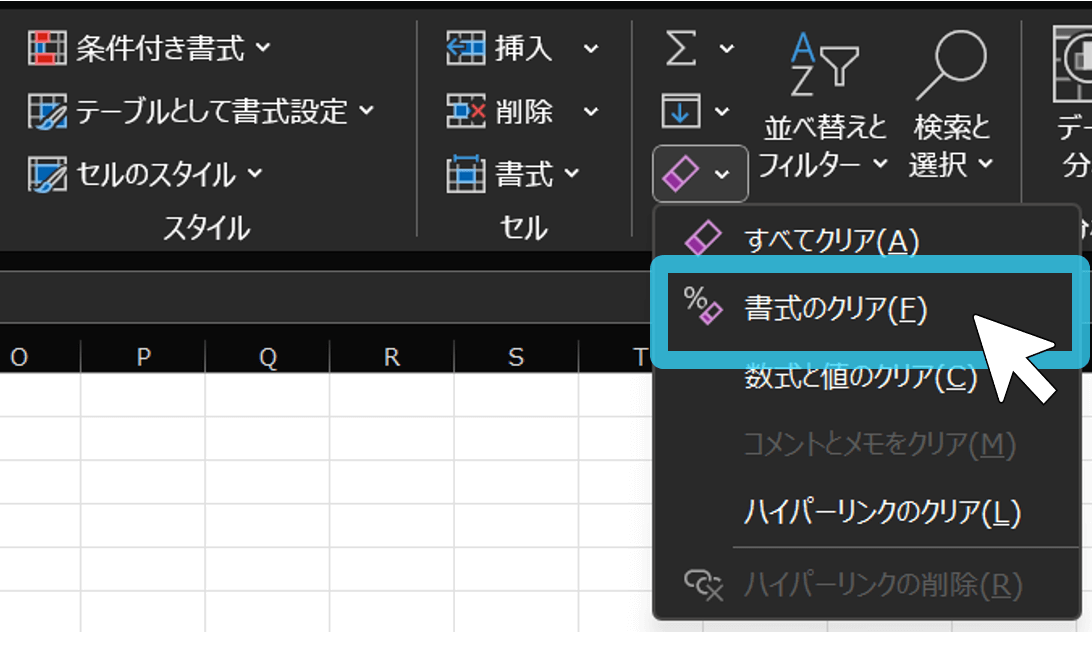
Excelで円マーク(¥)表示にするショートカット全2選
Excelの数値を円マーク(¥)表示にするショートカットは2通りあります。
画像付きで順番に補足説明していきます。
Excelの数値を円マーク(¥)表示にするショートカット2選
- 方法①:Ctrl+Shift+4($)
- 方法②:Alt→H→A→N
※「→」は順番に押す。「+」は同時押し。
方法①:Ctrl+Shift+4($)
円マーク(¥)を表示する方法①はCtrl+Shift+4($)を同時押しするショートカットです。
選択している範囲内の数値が全て円マーク(¥)表記になります。
3つのキーを順に押していく方法②とは異なり、全てのキーが同時に押されると動作する点に注意しましょう。
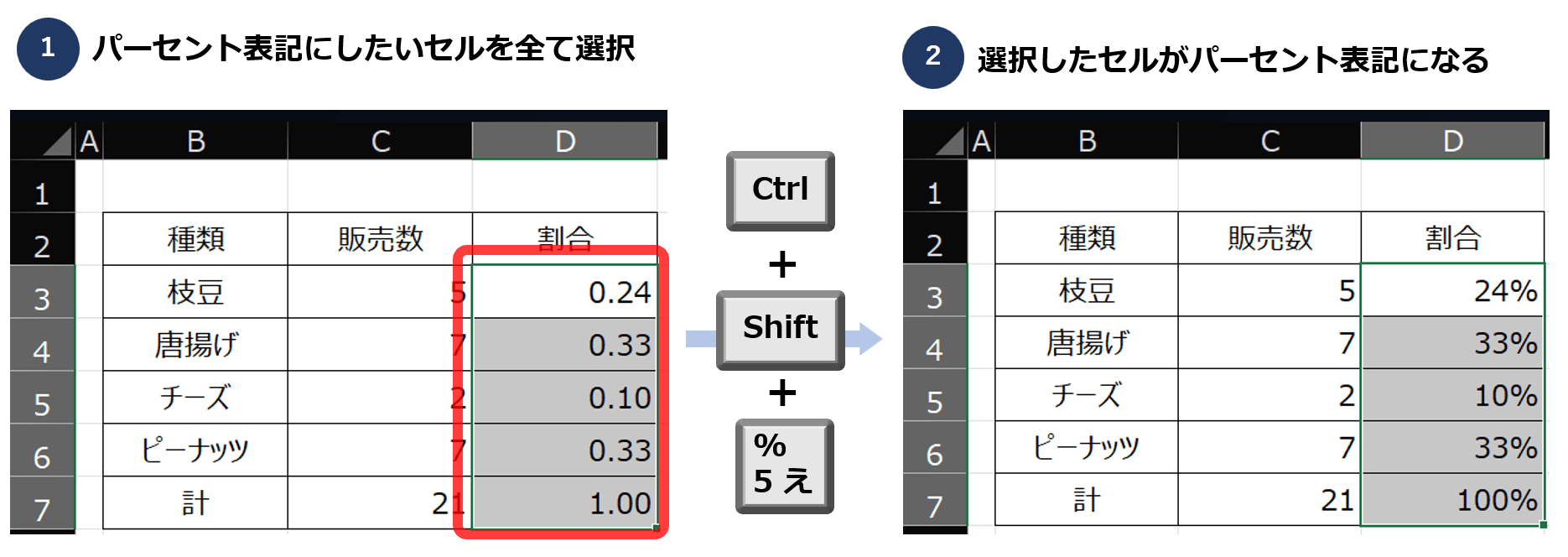
方法②:Alt→H→A→N
円マーク(¥)を表示する方法②はAlt→H→A→Nと順に押す方法です。
Excelを開いた状態でAltを押すと、画面上部のリボンにガイドが表示されます。
ガイドに従ってHでホームタブを選択し、次にA→Nと押すことで「通貨表記」を選択できます。
プルダウンリストから「日本円」を選べば円マーク(¥)表記になります。
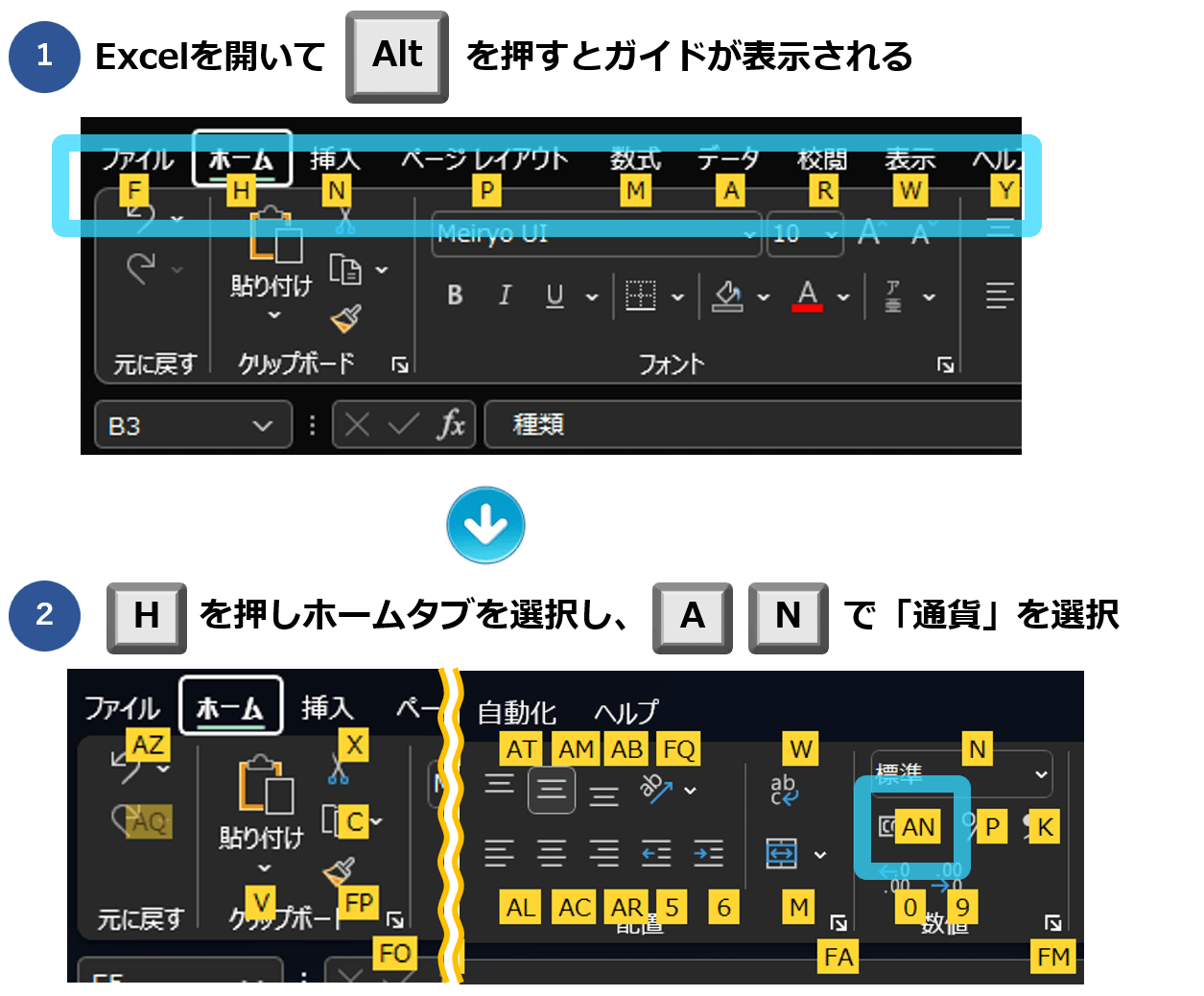
Excelで円マーク(¥)を消すショートカット全4選
Excelの数値の円マーク(¥)を消すショートカットは4通りあります。
最もシンプルなのは①と②ですが、それぞれ画像付きで補足説明していきます。
Excelの数値の円マーク(¥)を消すショートカット4選
- 方法①:Alt→H→N→「標準」or「数値」を選択
- 方法②:Alt→H→K(カンマのみ残す方法)
- 方法③:Alt→H→E→F(セルの書式設定を全て解除)
- 方法④:Ctrl+1(書式設定を開く)
※「→」は順番に押す。「+」は同時押し。
方法①:Alt→H→N→「標準」or「数値」
円マーク(¥)を消す方法①は、Alt→H→Nの順にキーを押す方法です。
方法①による変更
・「¥2,400」が「2400」という表記に変化
Alt→H→Nの順にキーボードを押すと、画面上部のリボン内の「数値の表示形式」にカーソルが合います。
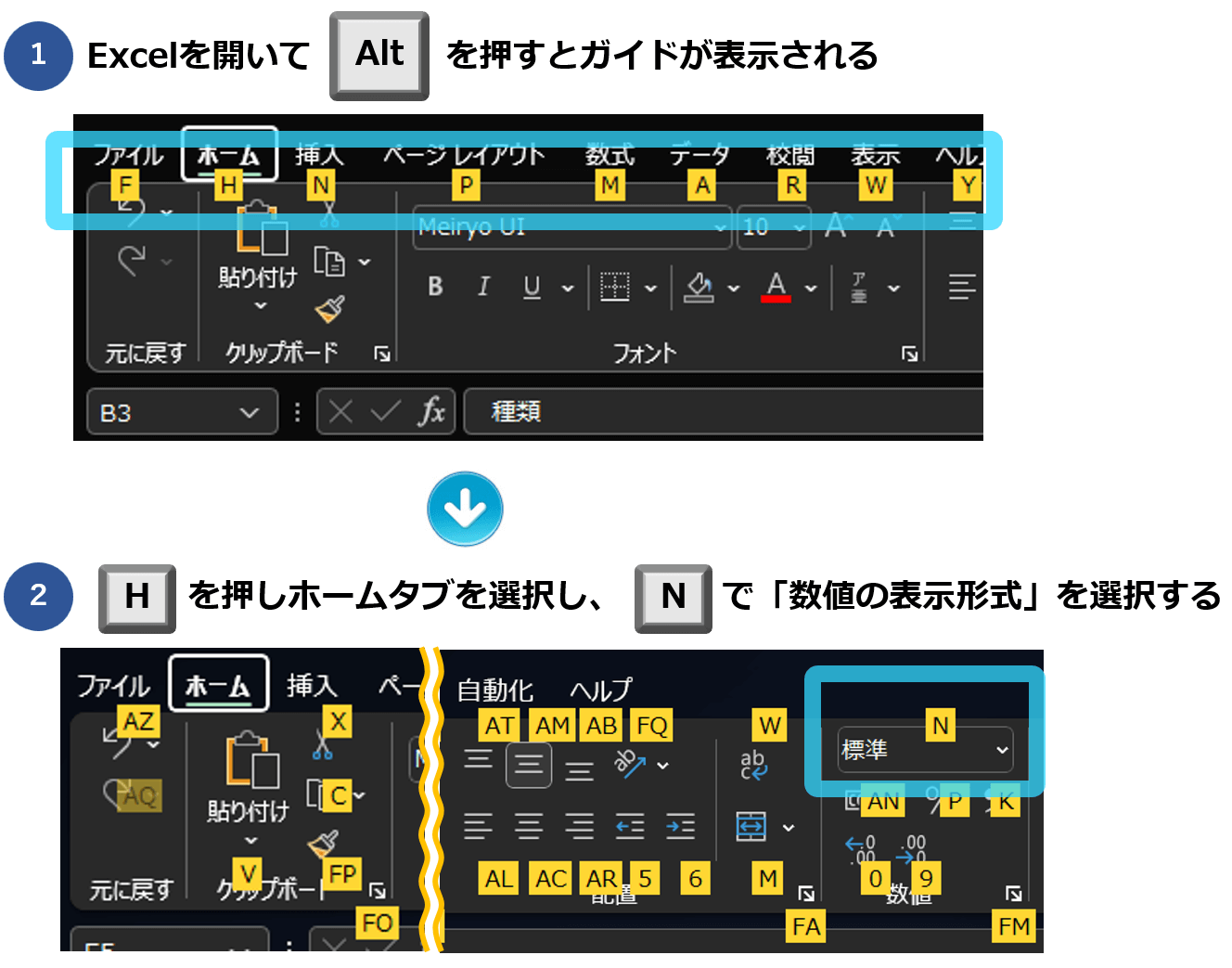
この状態で↓を押して表示されるプルダウンから「数値」or「標準」を選択すると、円マーク(¥)を消すことができます。
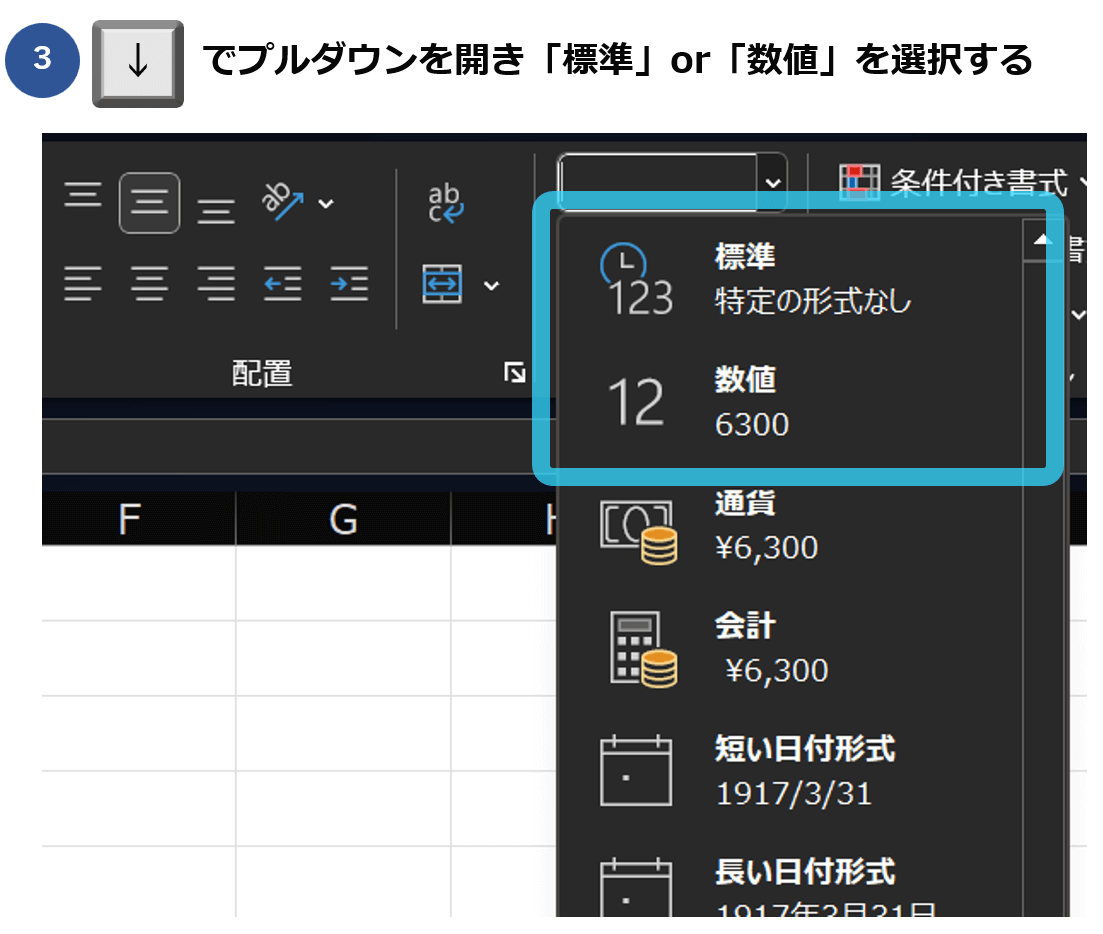
方法②:Alt→H→K
円マーク(¥)を消す方法②は、Alt→H→Kの順にキーを押す方法です。
この方法には「カンマ(,)が数値内に残る」という特徴があります。
方法②による変更
・「¥2,400」が「2,400」という表記に変化
Alt→H→Kの順にキーボードを押すと円マーク(¥)が消えてカンマ(,)のみが残ります。
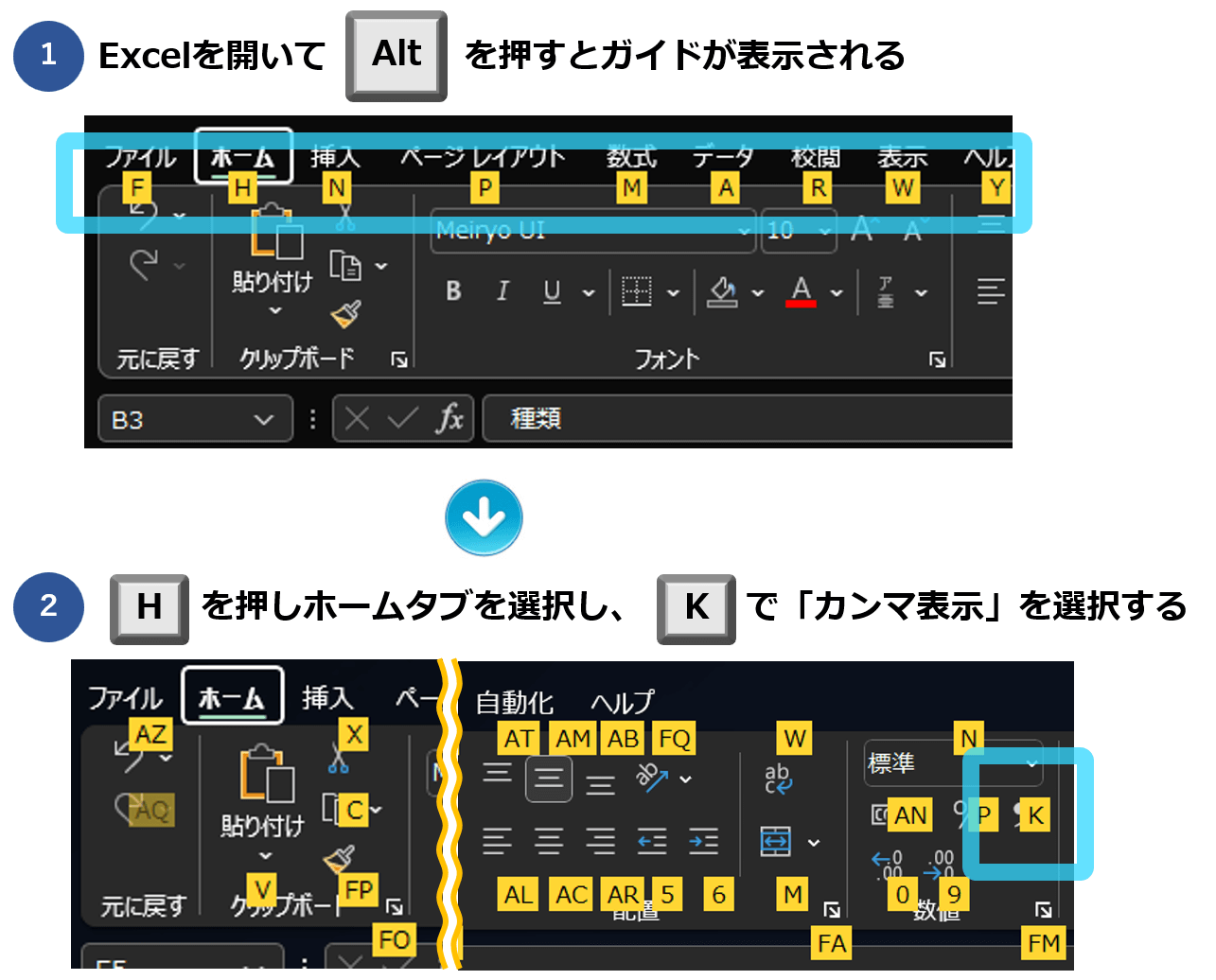
方法③:Alt→H→E→F
円マーク(¥)を消す方法③は、Alt→H→E→Fの順にキーを押す方法です。
この方法③は、セルの書式が全てリセットされるという特徴があります。
方法③による変更
・「¥2,400」が「2400」という表記に変化
・書式が全てリセット(「太字」や「セルの枠線(罫線)」など)
まずAlt→H→Eの順にキーボードを押すと「クリア」を選択できます。
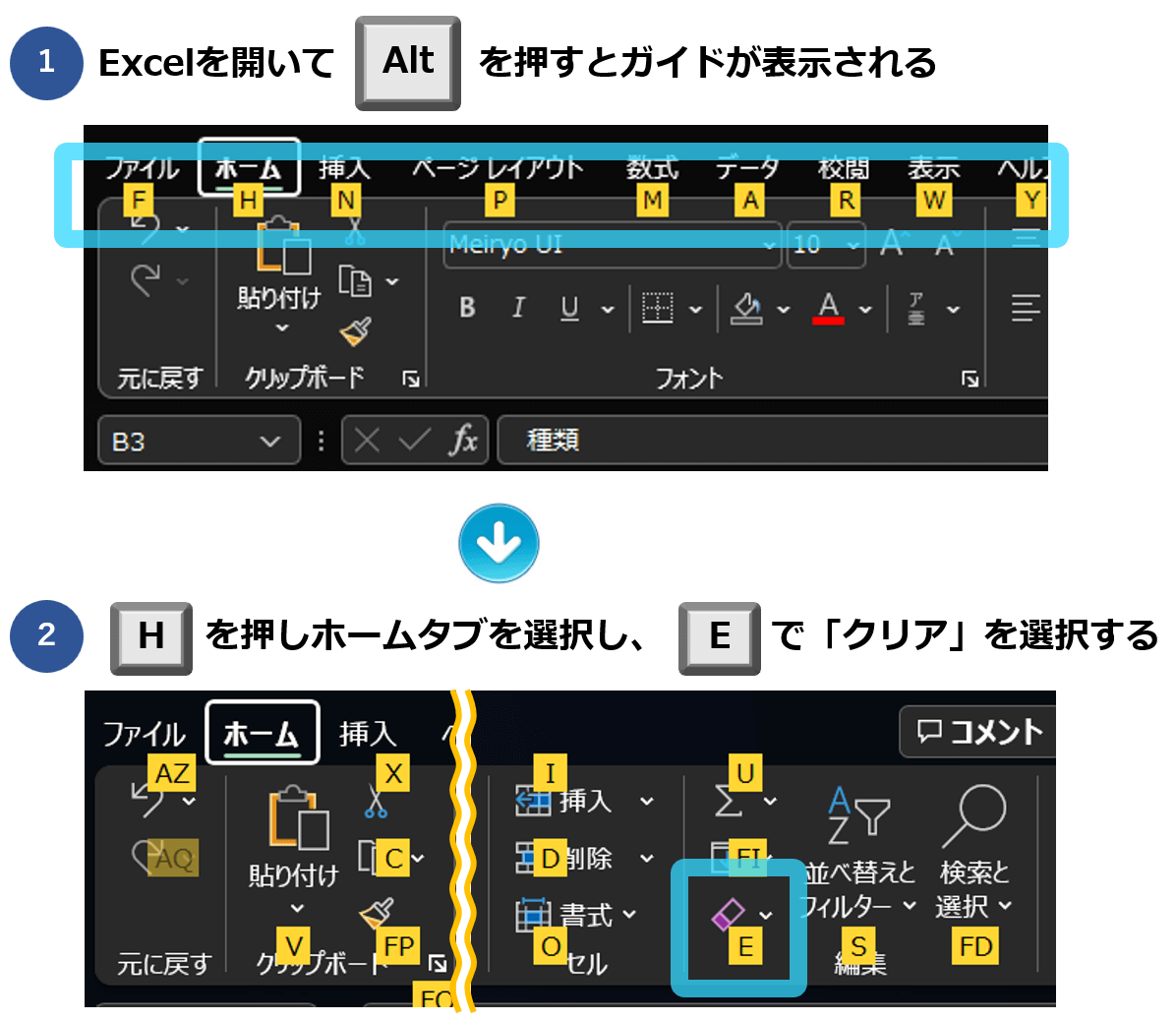
「クリア」を選択するとプルダウンが表示されるのでFを押して書式をクリアします。
この操作では下図のように枠線などの書式全てがクリアされてしまうので注意しましょう。
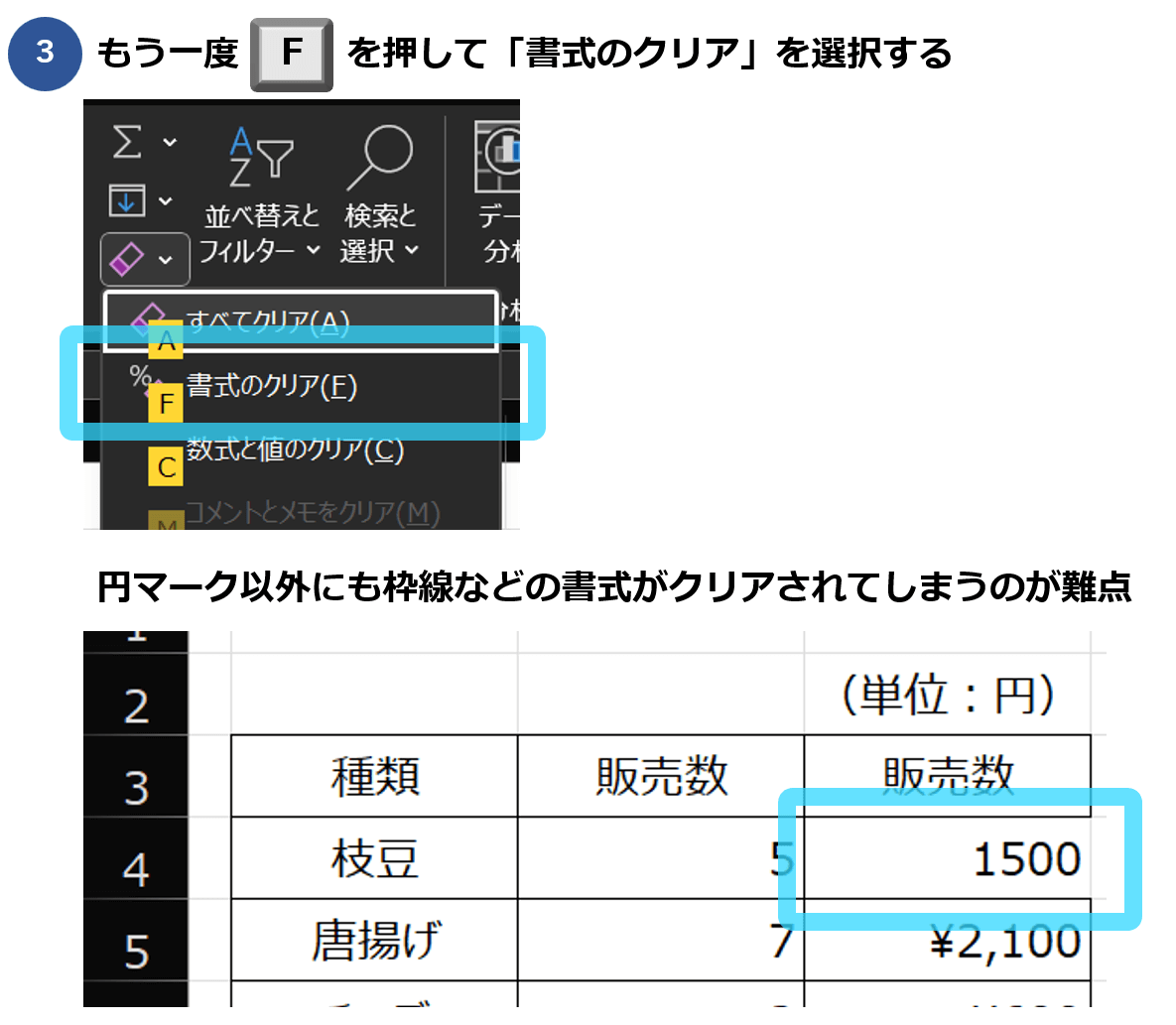
方法④:Ctrl→1(書式設定を開く)
円マーク(¥)を消す方法④は、Ctrl+1で書式設定ウィンドウを開く方法です。
方法④による変化
・「¥2,400」が「2400」という表記に変化
Ctrl+1により「セルの書式設定」ウィンドウを開きます。
左端の分類の中から「標準」or「数値」を選択することにより、円マーク(¥)を削除することが可能です。
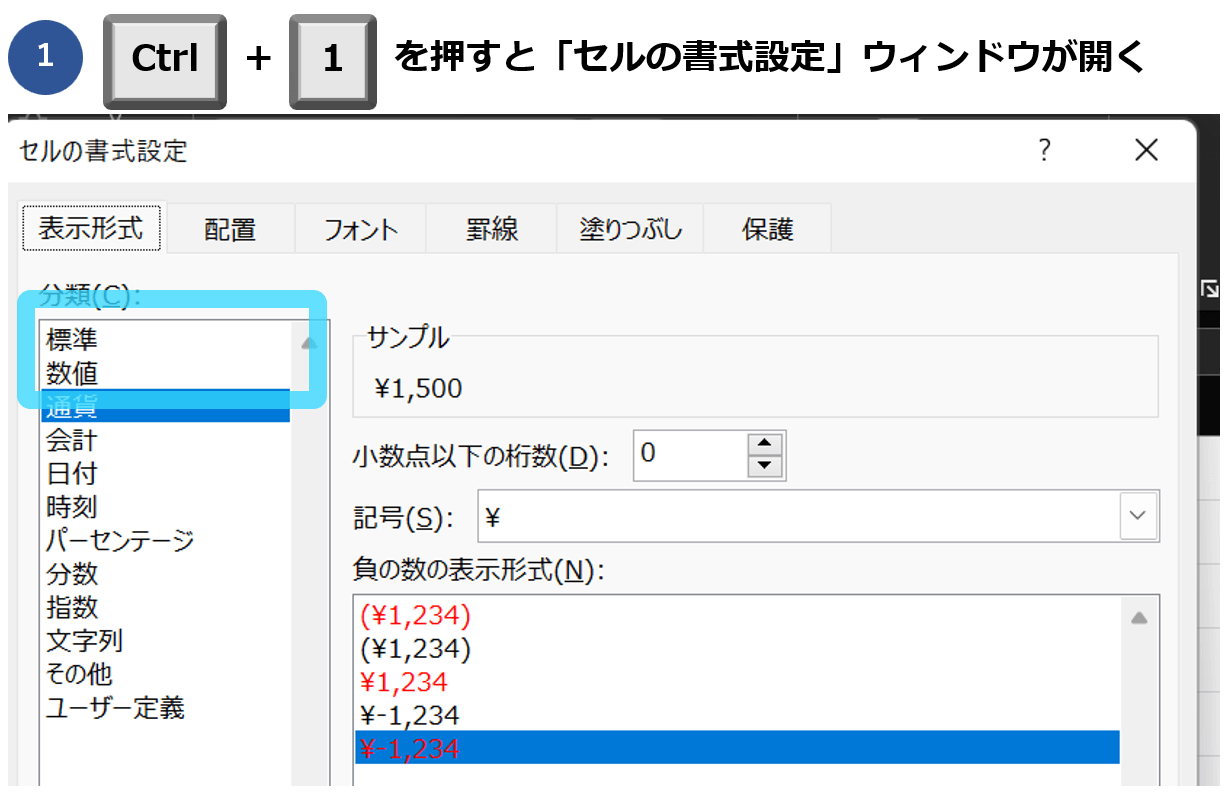
まとめ:Excelで円マーク(¥)を表示・非表示にするショートカット
本記事ではExcelで数値を円マーク(¥)表記にする、円マーク(¥)を削除する方法とそのショートカットを解説しました。
最後に本記事で紹介したショートカット一覧を再掲します。
Excelの数値を円マーク(¥)表示にするショートカット2選
- 方法①:Ctrl+Shift+4($)
- 方法②:Alt→H→A→N
Excelの数値の円マーク(¥)を消すショートカット4選
- 方法①:Alt→H→N→「標準」or「数値」を選択
- 方法②:Alt→H→K(カンマのみ残す方法)
- 方法③:Alt→H→E→F(セルの書式設定を全て解除)
- 方法④:Ctrl+1(書式設定を開く)
※「→」は順番に押す。「+」は同時押し。
円マークの表示や非表示をショートカットで操作できると作業時間の削減になります。
作業効率が上がること間違いなしなので、ぜひ活用してみてください。

Excelを使いこなすための最速勉強法

Excelは、ほぼ全ての操作をキーボードで完結させることが可能です。
圧倒的な作業効率ですし、Excelスキルだけで「仕事ができる人」という評判を得ることができます。
私は下記のような本と実務でExcelをマスターしました。
また、短期で一気に学べるセミナーという選択肢もあります。
ちなみにセミナー講師は上記3番目の本の著者です。
受講料はかかりますが、独学だと数か月かかることを1日で学べるのでおすすめです。
誰もが使うツールだからこそ、圧倒的な操作スピードを手に入れて一目置かれる存在を目指しましょう。