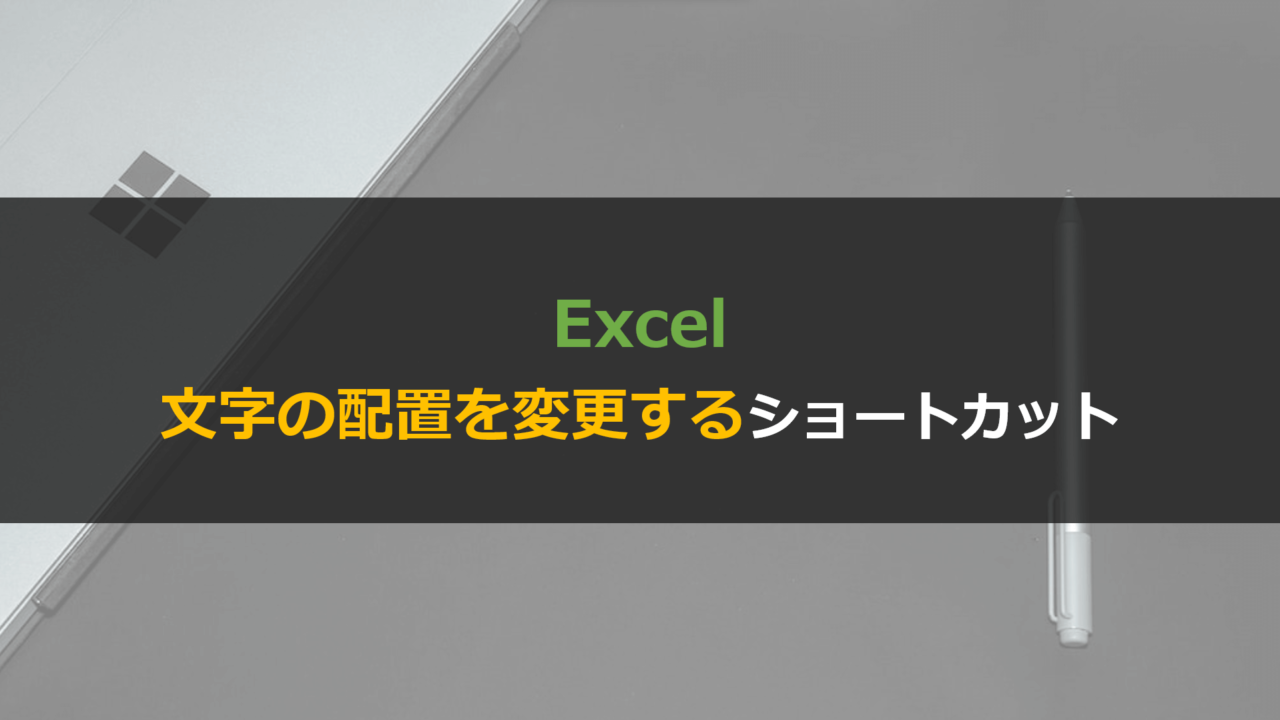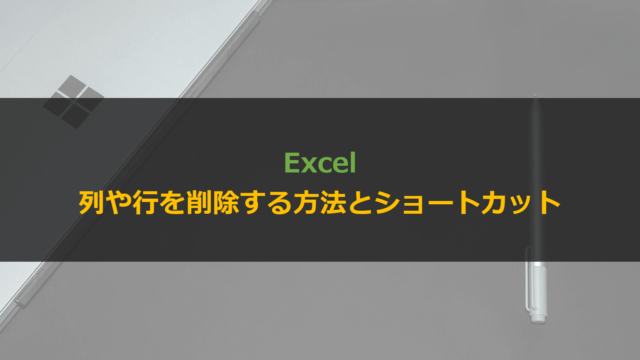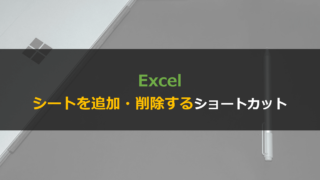今回はExcelの文字配置(中央揃えや左右上下寄せ)の変更方法とショートカットについてです。
Excelの体裁を整えるときに必須になる文字配置の変更ですが、ショートカットで全て完結するのをご存じでしょうか?
キーボード操作だけで完結すると非常にスムーズなのでぜひマスターいただけると嬉しいです。
本記事では下記の順で「Excelの文字の配置(中央揃えや左右上下寄せ)を変更する方法&ショートカット」を画像付きで解説していきます。
- Excelの文字の配置に関する基本知識
- Excelで左右の配置を変更するショートカット
- Excelで上下の配置を変更するショートカット
ちなみにExcelに関してはこんな記事も書いています。

Excelの文字配置設定バリエーション
Excelの文字配置には左右と上下それぞれの調整パターンがあります。
※本記事はショートカットがメインテーマなので、手短に記載します。
Excelの文字配置設定バリエーション
- 左右の調整:右寄せ・中央揃え・左寄せ
- 上下の調整:上寄せ・中央揃え・下寄せ
それぞれの組み合わせで、下記のような配置にすることができます。
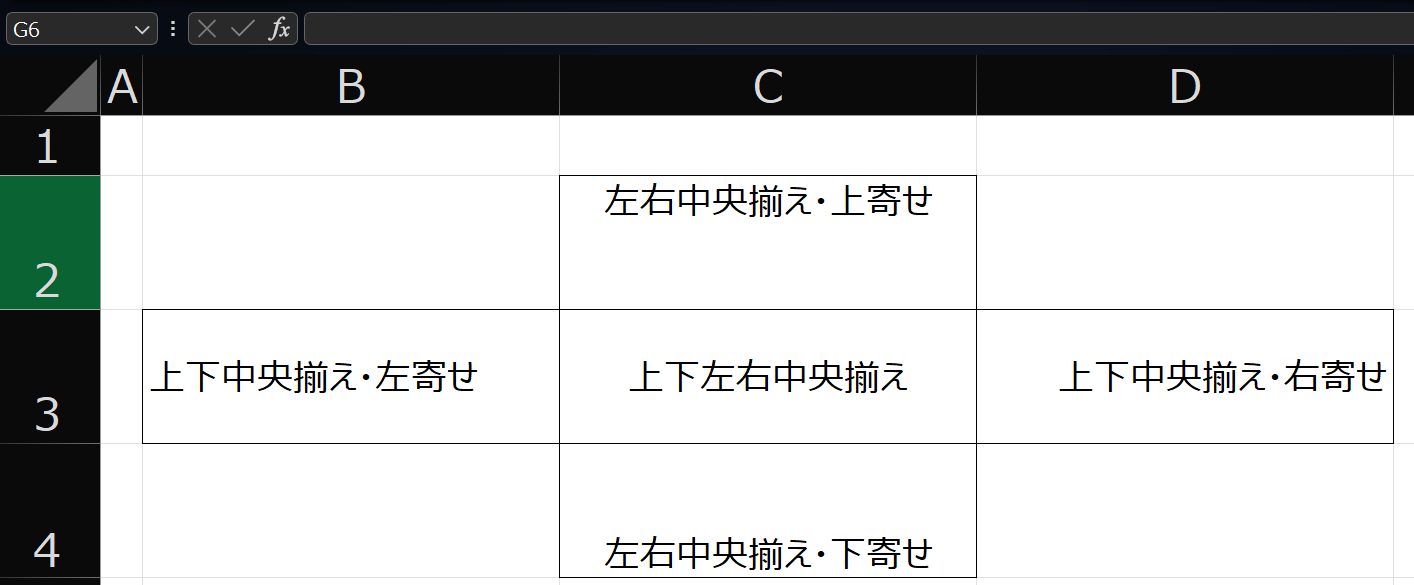
文字配置を調整するには下記画像の赤枠部分をクリックします。
ではこの操作をショートカット(キーボード操作のみ)で完結させる方法を説明します。
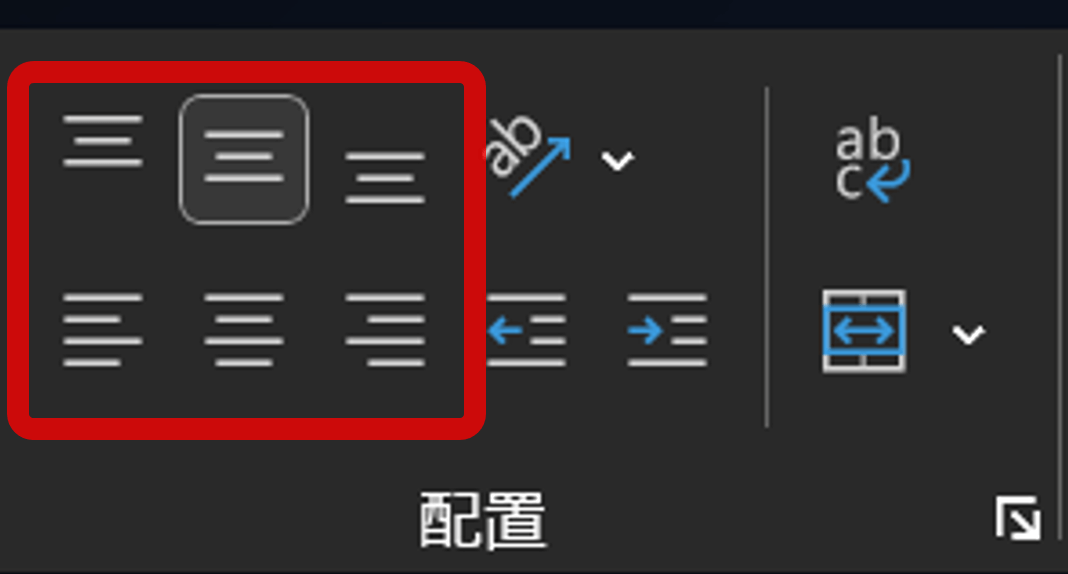
Excelの文字配置を変更するショートカット一覧
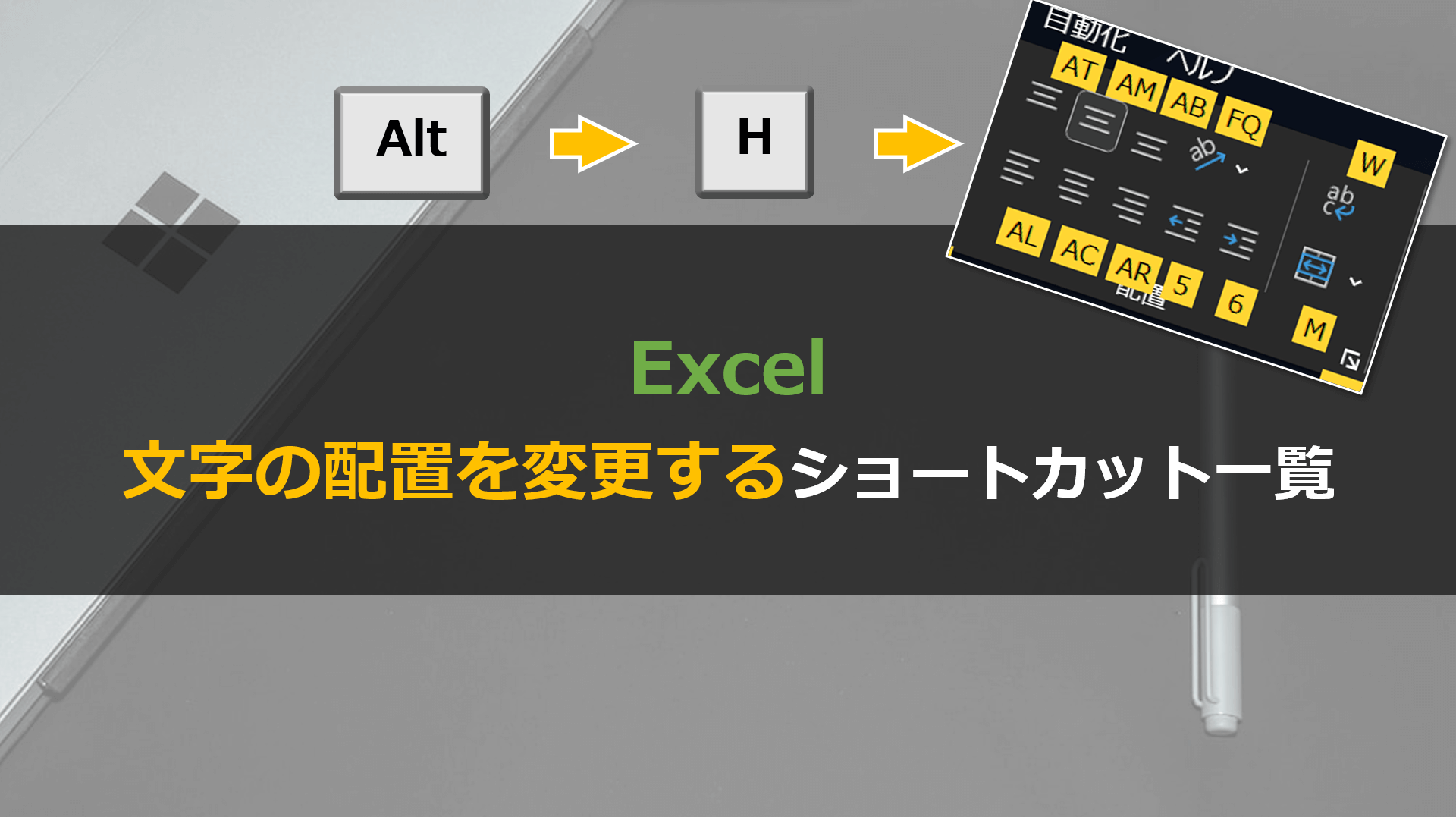
Excelの文字配置を変更するにはAltを使ったショートカットが有効です。
文字の配置を変更したいセルを選択した状態で、下記の順にキーを押していくと文字の配置を変更することができます。
| 左寄せ | Alt→H→A→L(Left「左」のL) |
|---|---|
| 左右中央揃え | Alt→H→A→C(Center「中央」のC) |
| 右寄せ | Alt→H→A→R(Right「右」のR) |
| 上寄せ | Alt→H→A→T(Top「上」のT) |
| 上下中央揃え | Alt→H→A→M(Middle「中」のM) |
| 下寄せ | Alt→H→A→B(Bottom「下」のB) |
※()内は定かではないですが覚え方として記載しています。
Excelで文字配置を変更するショートカットの手順
次に、ショートカットを使う場合の手順を画像付きで解説していきます。
中央揃え、右揃え、左揃え、上揃え、下揃えの全てで、基本同じ操作となります。
手順1:Altを押してキーボード操作ガイドを表示させる
文字の配置を変更させたいセルを選択した状態でAltを押します。
すると下記画像のようなガイドが表示されます。
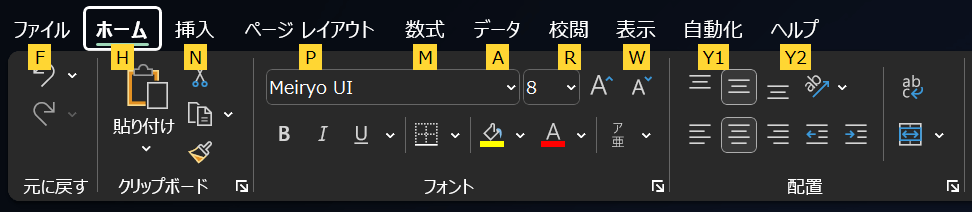
手順2:Hを押してホームタブを選択する
文字の配置はホームタブになるので、ガイドに従ってHを押します。
すると今度は下記画像のようにガイドが変化します。
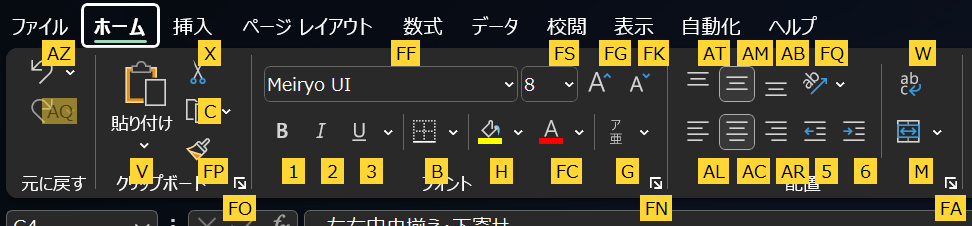
手順3:ガイドに従って任意のキーを押す
表示されたガイドに従って任意のキーを押します。
例えば下揃えをしたい場合、ABと表示されているのでA→Bの順に押しましょう。
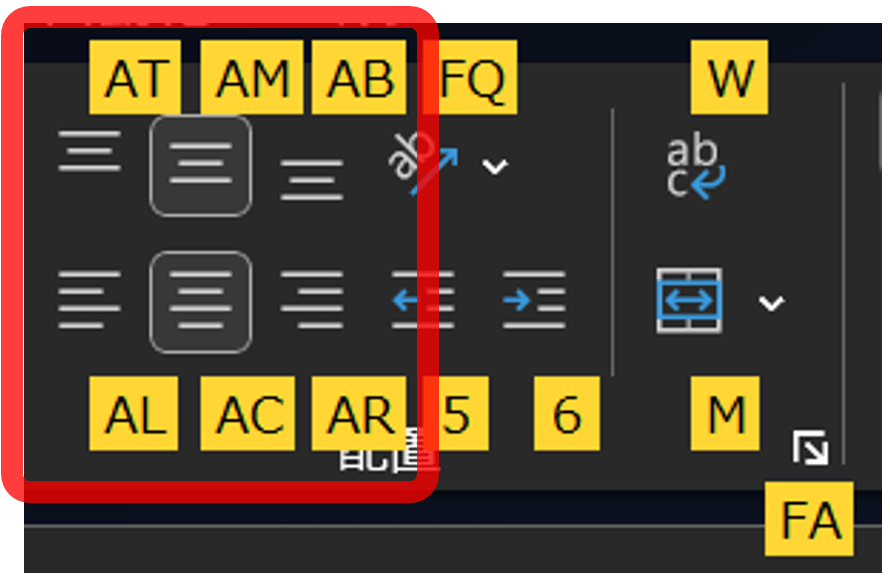
まとめ:Excelで文字の配置を変更するショートカット
本記事ではExcelで文字配置を変更するショートカットを解説しました。
最後に本記事で紹介したショートカット一覧を再掲します。
| 左寄せ | Alt→H→A→L(Left「左」のL) |
|---|---|
| 左右中央揃え | Alt→H→A→C(Center「中央」のC) |
| 右寄せ | Alt→H→A→R(Right「右」のR) |
| 上寄せ | Alt→H→A→T(Top「上」のT) |
| 上下中央揃え | Alt→H→A→M(Middle「中」のM) |
| 下寄せ | Alt→H→A→B(Bottom「下」のB) |
この文字配置の変更がショートカットでできると、作業時間の削減になります。
仕事の効率が上がること間違いなしなので、ぜひ活用してみてください。

Excelを使いこなすための最速勉強法

Excelは、ほぼ全ての操作をキーボードで完結させることが可能です。
圧倒的な作業効率ですし、Excelスキルだけで「仕事ができる人」という評判を得ることができます。
私は下記のような本と実務でExcelをマスターしました。
また、短期で一気に学べるセミナーという選択肢もあります。
ちなみにセミナー講師は上記3番目の本の著者です。
受講料はかかりますが、独学だと数か月かかることを1日で学べるのでおすすめです。
誰もが使うツールだからこそ、圧倒的な操作スピードを手に入れて一目置かれる存在を目指しましょう。