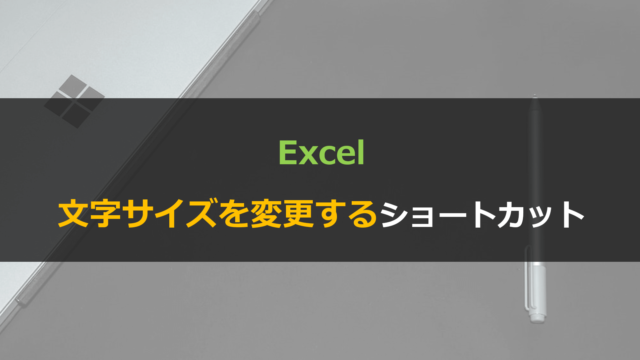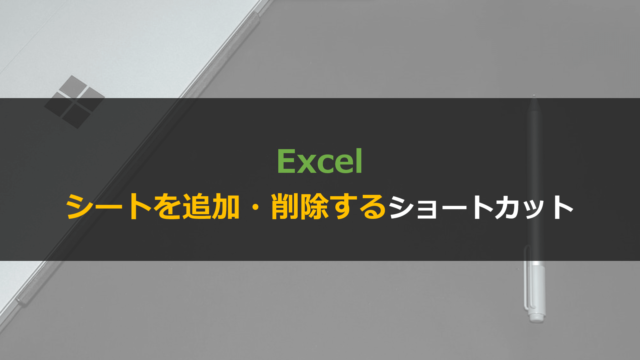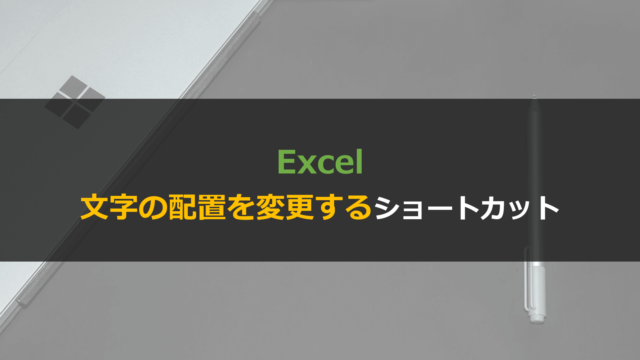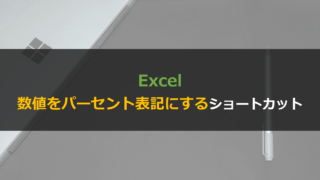今回はExcelの桁区切りのカンマ(,)を表示させるショートカットについてです。
実は、Excelでカンマ表示に切り替える作業はショートカットで完結します。
キーボード操作だけで完結すると非常にスムーズです。
ぜひマスターいただけると嬉しいです。
本記事では下記の順で「Excelで数値をカンマ表記にするショートカット」を画像付きで解説していきます。
- Excelの数値をカンマ表記にするショートカット①
- Excelの数値をカンマ表記にするショートカット②
ちなみにExcelに関してはこんな記事も書いています。
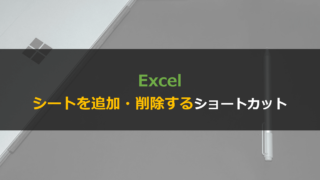
Excelでカンマ表記に変更するショートカット2選
Excelの数値をカンマ表記にするショートカットは2通りあります。
画像付きで順番に補足説明していきます。
Excelの数値をカンマ区切りにするショートカット2選
- 方法1:Ctrl+Shift+1(!)
- 方法2:Alt→H→K
※「→」は順番に押す。「+」は同時押し。
方法1:Ctrl+Shift+1(!)
カンマ表記にする方法1はCtrl+Shift+1(!)を同時押しするショートカットです。
選択している範囲内の数値が全てカンマ区切りになります。
3つのキーを順に押していく方法2とは異なり、全てのキーが同時に押されると動作する点に注意しましょう。
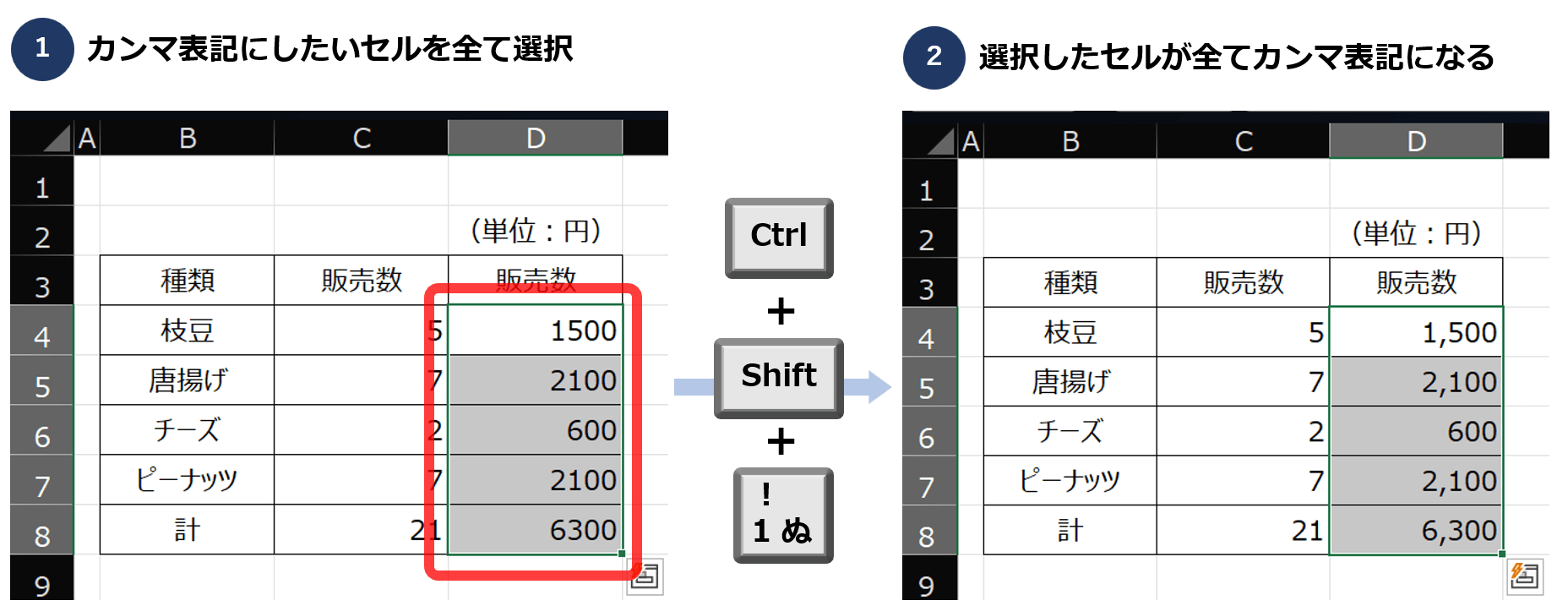
方法2:Alt→H→K
Excelを開いた状態でAltを押すと、画面上部のリボンにガイドが表示されます。
ガイドに従ってHでホームタブを選択し、次にKで「カンマ区切り」を選択できます。
方法1よりもキーを押しやすく、個人的にはこちらの方法がおすすめです。
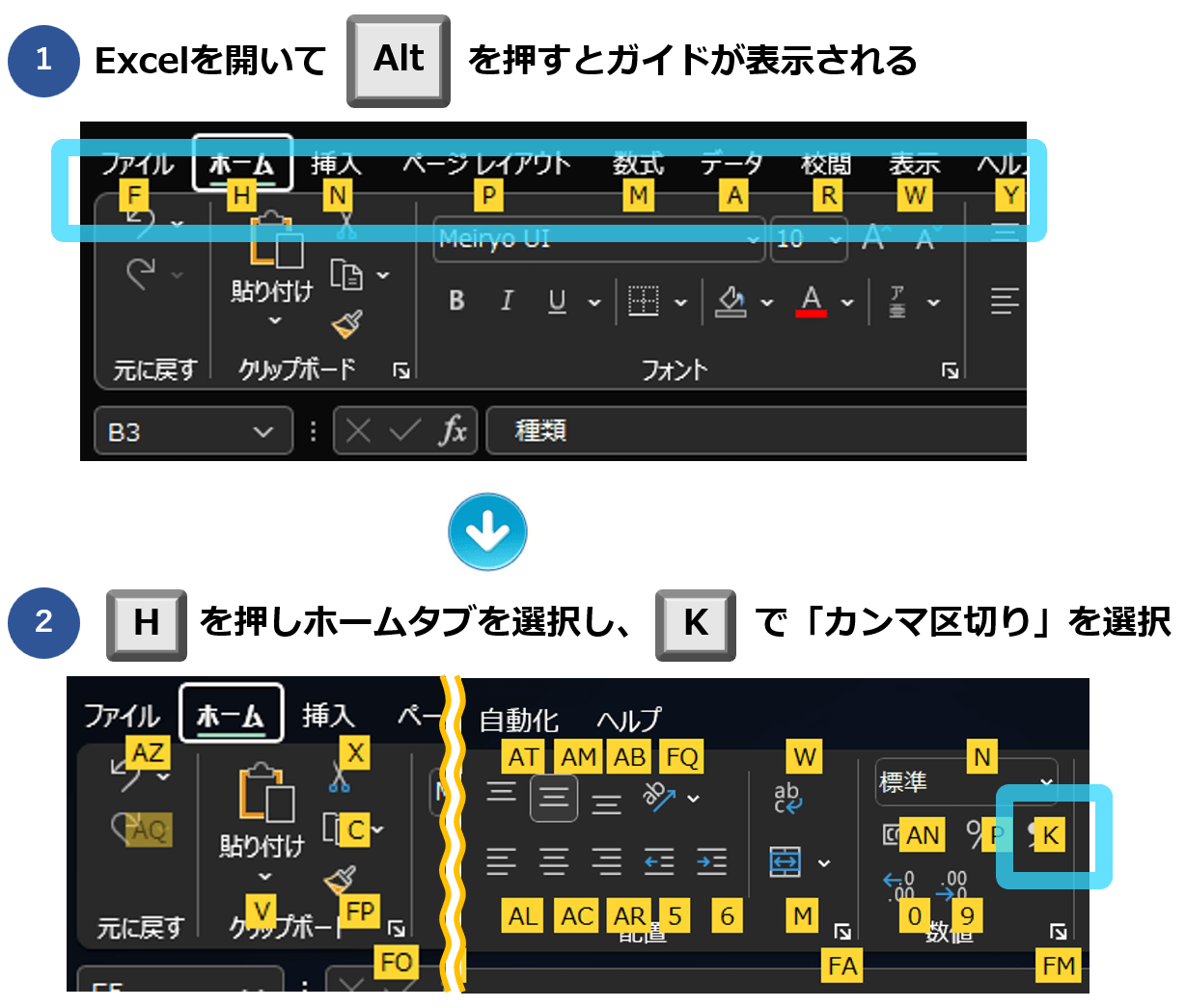
まとめ:Excelでカンマ区切りに変更するショートカット
本記事ではExcelで数値をカンマ区切りにするショートカットを解説しました。
最後に本記事で紹介したショートカット一覧を再掲します。
Excelの数値をカンマ区切りにするショートカット2選
- 方法1:Ctrl+Shift+1(!)
- 方法2:Alt→H→K
※「→」は順番に押す。「+」は同時押し。
カンマ区切りへの変更をショートカットで操作できると作業時間の削減になります。
仕事の効率が上がること間違いなしなので、ぜひ活用してみてください。

Excelを使いこなすための最速勉強法

Excelは、ほぼ全ての操作をキーボードで完結させることが可能です。
圧倒的な作業効率ですし、Excelスキルだけで「仕事ができる人」という評判を得ることができます。
私は下記のような本と実務でExcelをマスターしました。
また、短期で一気に学べるセミナーという選択肢もあります。
ちなみにセミナー講師は上記3番目の本の著者です。
受講料はかかりますが、独学だと数か月かかることを1日で学べるのでおすすめです。
誰もが使うツールだからこそ、圧倒的な操作スピードを手に入れて一目置かれる存在を目指しましょう。