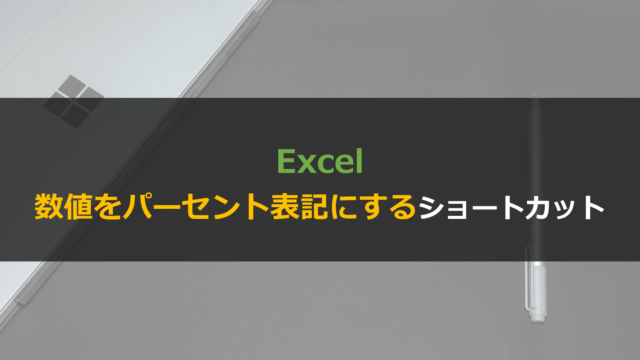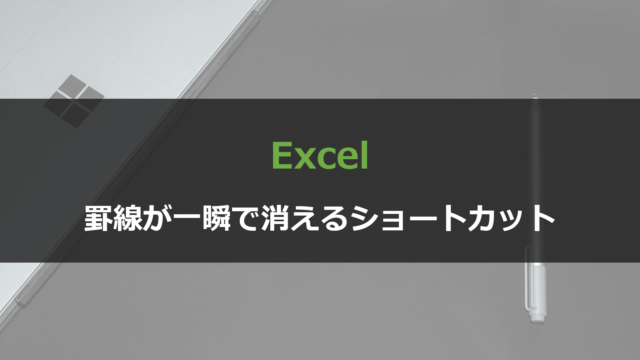今回はExcelで漢字の上にふりがなをつける方法とショートカットを紹介します。
※本記事は「セル内の文字上部にふりがなを付ける方法」の紹介です。文字の上にふりがなを表示する方法などは別記事を参照ください。
本記事では下記の順で「Excelで文字上にふりがなをつける方法とショートカット」を画像付きで解説していきます。
- Excelの文字上にふりがなをふる方法
- Excelの文字上にふりがなをふるショートカット
- Excelの文字上にふりがながつかないときの対処法
ちなみにExcelに関してはこんな記事も書いています。

Excelの文字上にふりがなを付ける方法
ショートカットを使わない場合、文字の上にふりがなを付ける方法はこちらです。
(画像付きで簡単に解説していきます。)
文字の上にふりがなを付ける方法
- 手順1:ふりがなを付けたいセルを選択する
- 手順2:画面上部リボンから「ふりがなの表示/非表示」をクリック
ショートカットを使わない場合の方法はとてもシンプルです。
まずは、ふりがなを付けたいセルを全て選択します。
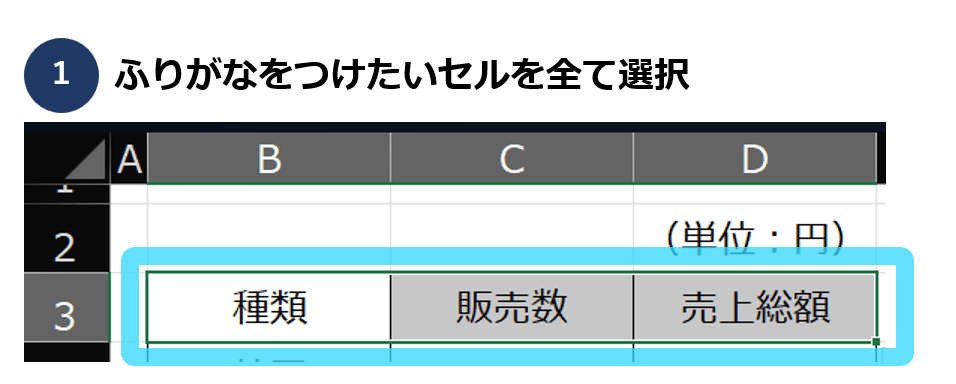
次に画面上部のリボンから「ふりがなの表示」をクリックします。
(下記画像参照)
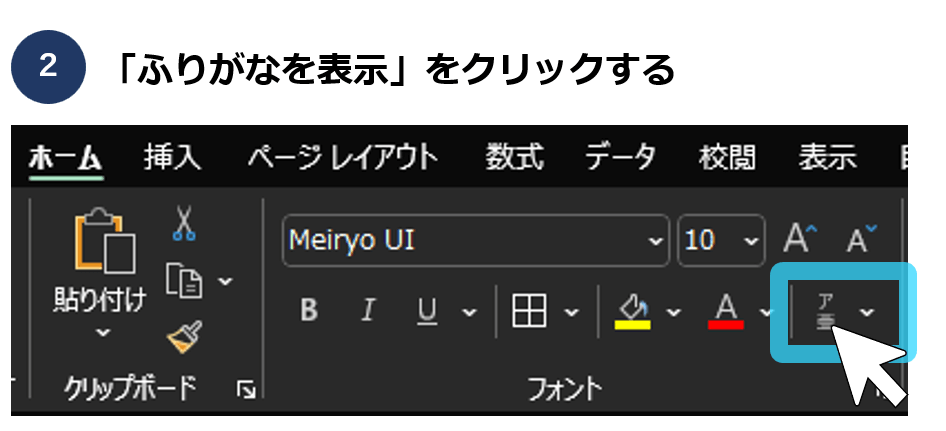
この操作で、選択していたセルにふりがなが表示されます。
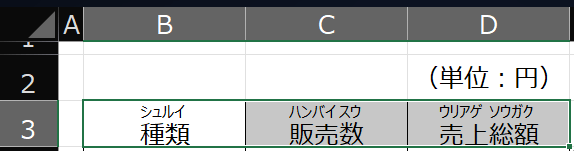
Excelの文字上にふりがなを付けるショートカット
Excelで文字上部にふりがなを表示するためのショートカットはこちらです。
Excelで文字の上部にフリガナを表示するショートカット
- Alt→H→G→S
※「→」順番に押す。
ふりがなを表示する方法はAlt→H→G→Sと順に押す方法です。
Excelを開いた状態でAltを押すと、画面上部のリボンにガイドが表示されます。
ガイドに従ってHでホームタブを選択し、次にGを押すと「ふりがなの表示」を選択できます。
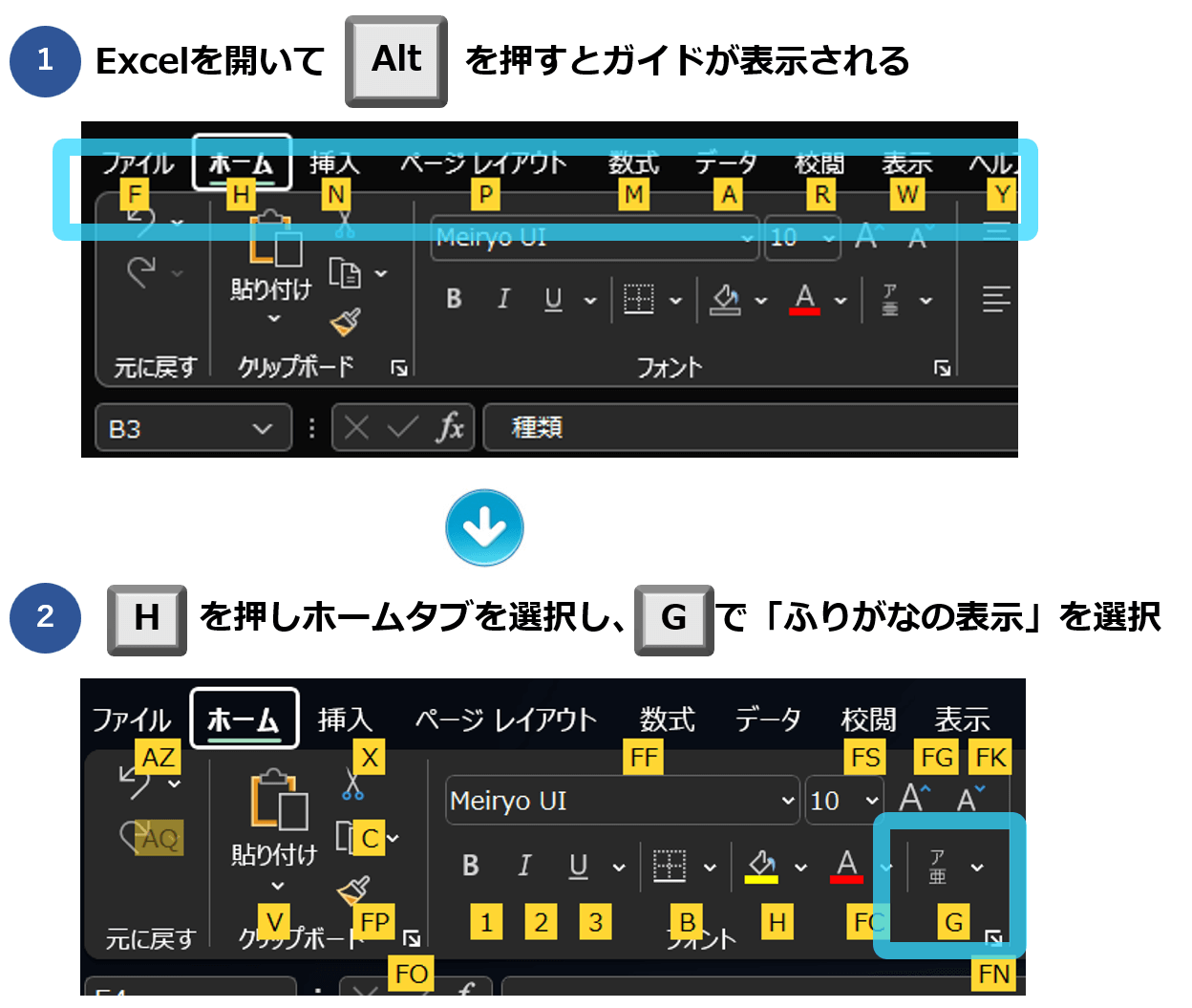
Gを押すと下記の画面になっているので、Sを押すことで「ふりがなの表示」を実行することができます。
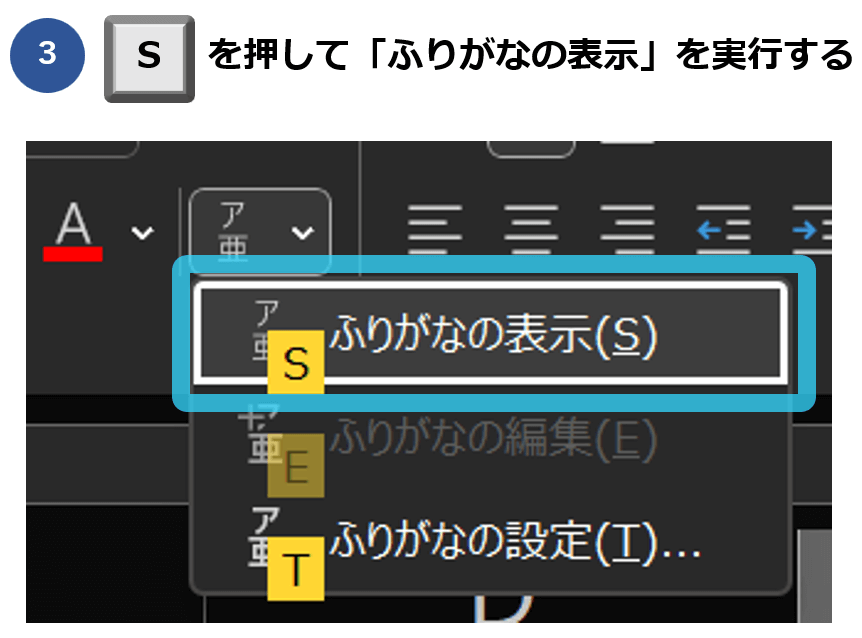
Excelで文字の上部にふりがなを表示できないときは
これらの操作をしてもExcelのふりがなの表示が出てこないときは下記2つの対処法があります。
Excelのふりがなが表示されないときの対処法
- 方法①:「ふりがなの編集」を1セルずつ実行する
- 方法②:VBAを使用して一括入力する(コーディング不要)
Excelのふりがな表記は入力したデータに依存します。
そのため、コピペした漢字データなどではふりがなが反映できないことがあり、上記の対処法で解決する必要があります。
別記事で画像付きで解説しているので、下記を参照ください。

まとめ:Excelで漢字の上にふりがなを表示するショートカット
本記事ではExcelで漢字の上にふりがなを表示する方法とそのショートカットを解説しました。
最後に本記事で紹介したショートカット一覧を再掲します。
Excelで文字の上部にふりがなを表示するショートカット
- Alt→H→G→S
※「→」順番に押す。
このふりがな表記もショートカットで操作できると作業時間の削減になります。
作業効率が上がること間違いなしなので、ぜひ活用してみてください。

Excelを使いこなすための最速勉強法

Excelは、ほぼ全ての操作をキーボードで完結させることが可能です。
圧倒的な作業効率ですし、Excelスキルだけで「仕事ができる人」という評判を得ることができます。
私は下記のような本と実務でExcelをマスターしました。
また、短期で一気に学べるセミナーという選択肢もあります。
ちなみにセミナー講師は上記3番目の本の著者です。
受講料はかかりますが、独学だと数か月かかることを1日で学べるのでおすすめです。
誰もが使うツールだからこそ、圧倒的な操作スピードを手に入れて一目置かれる存在を目指しましょう。