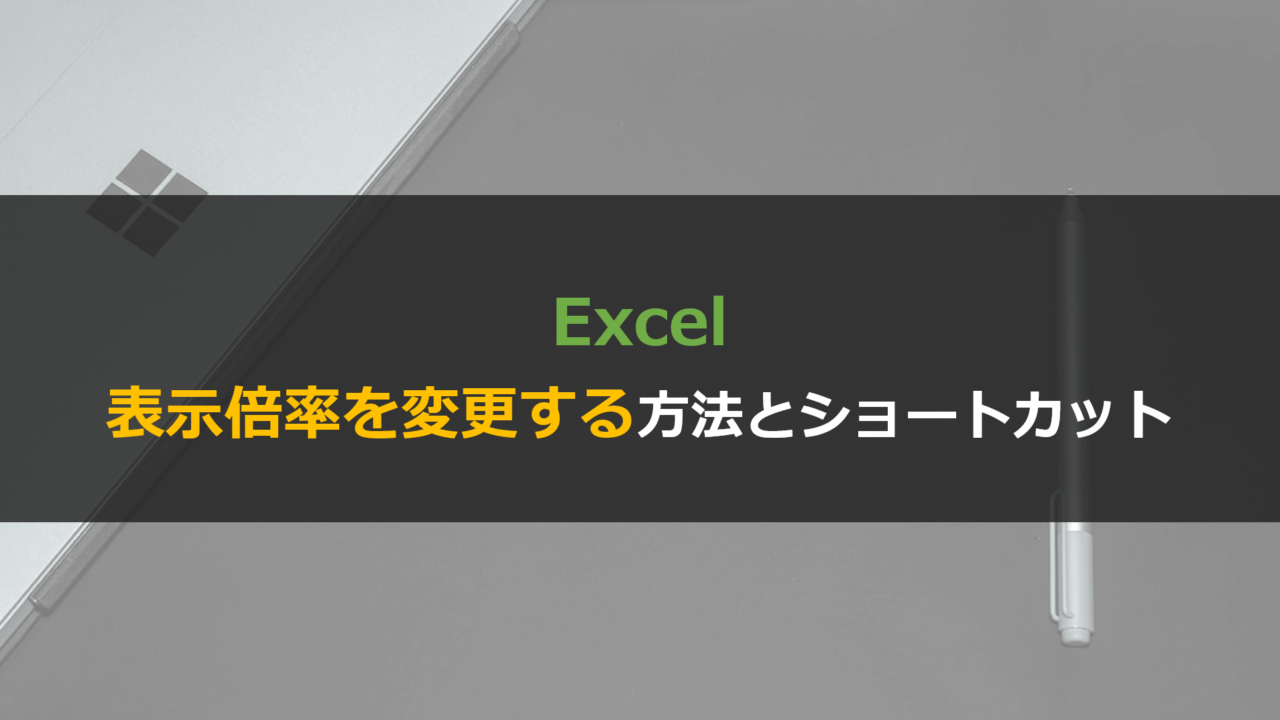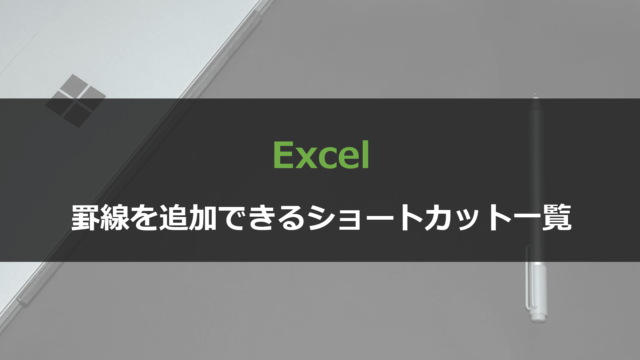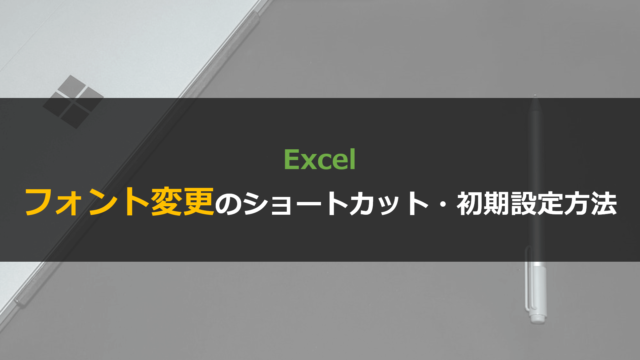今回はExcelの表示倍率の変更方法とショートカットについてです。
皆さんはExcelの表示倍率を変更(拡大・縮小)したいとき、どのような操作をしていますか?
マウスやタッチパッドを使うのももちろん良いのですが、実はキーボードのショートカットのみで拡大縮小することができるのです。
本記事では下記の順で「Excelの表示倍率を変更する方法&ショートカット」を画像付きで解説していきます。
- Excelの表示倍率を変更する方法
- Excelの表示倍率を変更するショートカット
- Excelで特定の表示倍率を指定するショートカット
ちなみにExcelに関してはこんな記事も書いています。
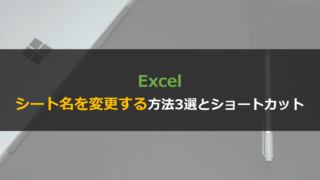
Excelの表示倍率を変更する2通りの方法
まず、ショートカットを使わずにExcelの表示倍率を変更する方法を2つ紹介します。
※本記事はショートカットがメインテーマなので、手短に記載します。
Excelで表示倍率を変更する方法2つ(ショートカットなし)
- 画面右下の倍率バーを操作する
- 画面右下の現在の倍率をクリックする
方法①:画面右下の倍率バーを操作する
1つ目の方法は画面右下の倍率バーを左右に操作する方法です。
左側にドラッグすると縮小、右側にドラッグすると拡大表示となります。
また、「+」と「ー」をクリックしても倍率変更が可能です。
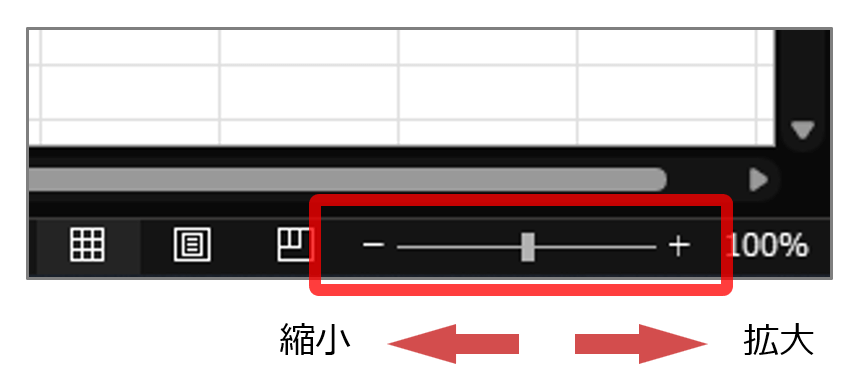
方法②:画面右下の現在の倍率をクリックする
2つ目の倍率変更方法は、現在の倍率の数値をクリックする方法です。
画面右下の「100%」などの表示をクリックすることで、「ズーム」ボックスが表示されます。
倍率を選択 or 指定することにより、任意の倍率表示に変更が可能です。
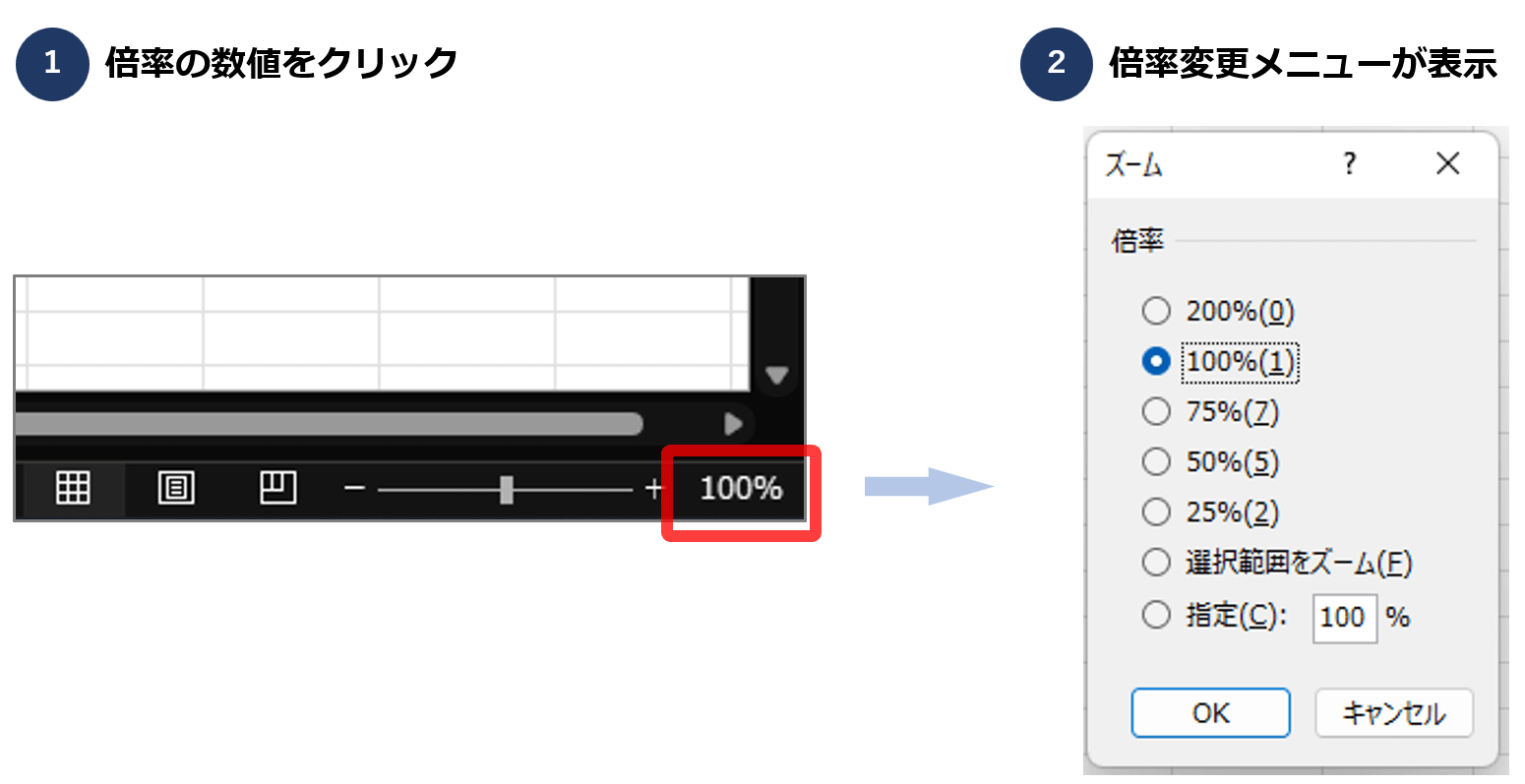
Excelで表示倍率を変更するショートカット
では本題のExcelの表示倍率を変更するショートカットをご紹介します。
大きく2つの方法がありますが、個人的には1つ目がスムーズで好みです。
Excelで表示倍率を変更するショートカット
A)1段階ずつ倍率を調整するショートカット
- 表示倍率の縮小:Ctrl+Alt+–(同時押し)
- 表示倍率の拡大:Ctrl+Alt+Shift+–(同時押し)
B)倍率変更ボックスを開くショートカット
- 倍率変更ボックスを開く:Alt+W+Q
A)1段階ずつ調整するショートカット
方法Aは倍率を一段階ずつ拡大・縮小できるショートカットです。
CtrlとAltを押しながら–を1回押すと1段階倍率が縮小されます。
CtrlとAlt、–に加えてShiftも一緒に押すと倍率が拡大されます。
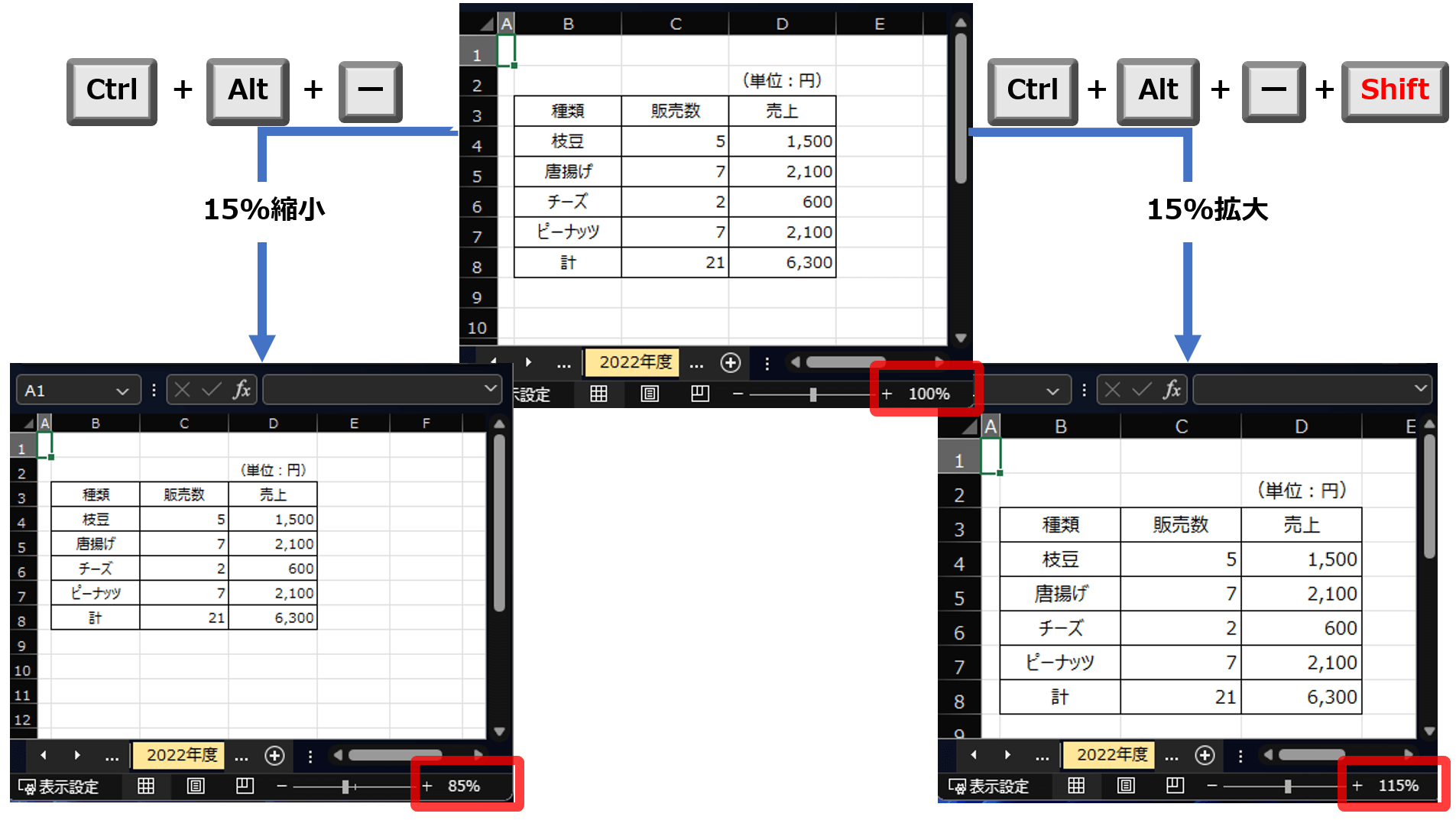
B)倍率変更ボックスを開くショートカット
方法Bは倍率変更ボックスをキーボードだけで開く方法です。
この方法であれば、倍率を指定して数値を入力することも可能です。
まずAltを押して画面上部のリボンにガイドを表示させ、「表示」タブを開くためにWを押します。
さらにガイドに従ってQを押すと倍率変更ボックスを開くことができます。
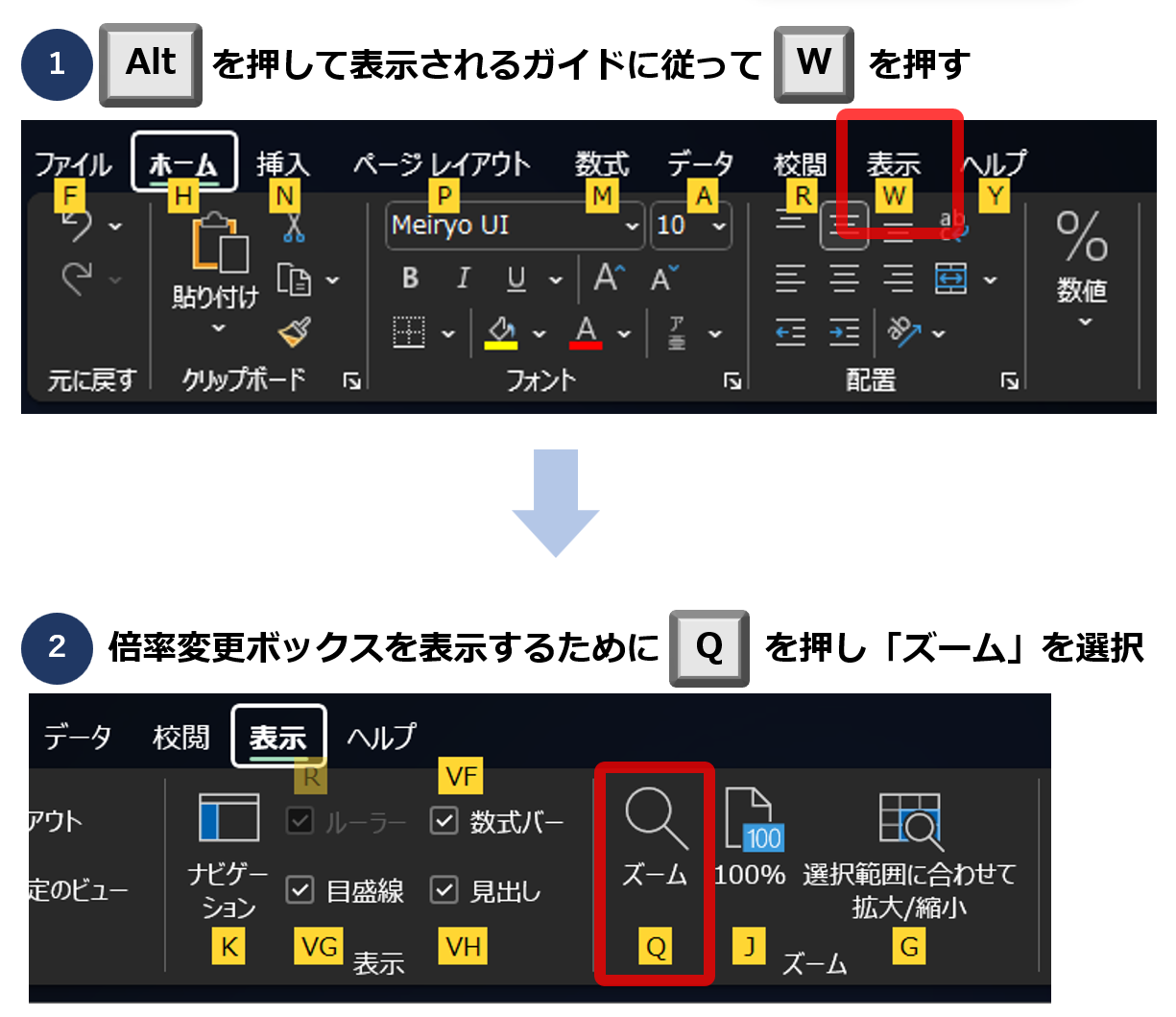
まとめ:Excelでシート表示倍率を変更するショートカット
本記事ではExcelで表示倍率を変更する方法とショートカットを解説しました。
最後に本記事で紹介したショートカットを再掲します。
Excelで表示倍率を変更するショートカット
A)1段階ずつ倍率を調整するショートカット
- 表示倍率の縮小:Ctrl+Alt+–(同時押し)
- 表示倍率の拡大:Ctrl+Alt+Shift+–(同時押し)
B)倍率変更ボックスを開くショートカット
- 倍率変更ボックスを開く:Alt+W+Q
この倍率を変更する作業がショートカットでできると、作業時間の削減になります。
仕事の効率が上がること間違いなしなので、ぜひ活用してみてください。

Excelを使いこなすための最速勉強法

Excelは、ほぼ全ての操作をキーボードで完結させることが可能です。
圧倒的な作業効率ですし、Excelスキルだけで「仕事ができる人」という評判を得ることができます。
私は下記のような本と実務でExcelをマスターしました。
また、短期で一気に学べるセミナーという選択肢もあります。
ちなみにセミナー講師は上記3番目の本の著者です。
受講料はかかりますが、独学だと数か月かかることを1日で学べるのでおすすめです。
誰もが使うツールだからこそ、圧倒的な操作スピードを手に入れて一目置かれる存在を目指しましょう。