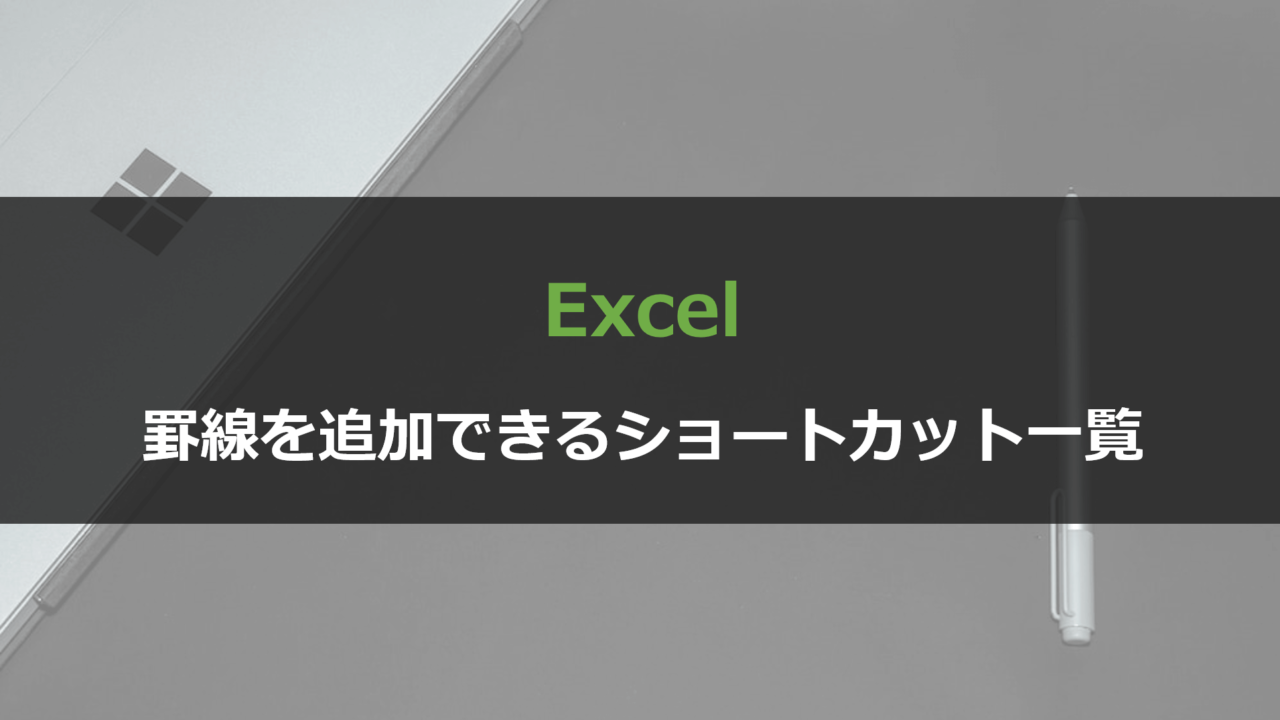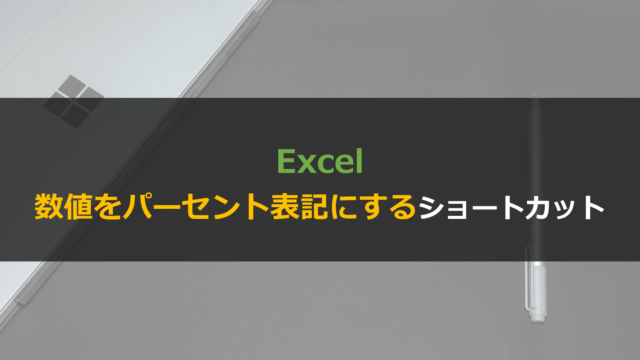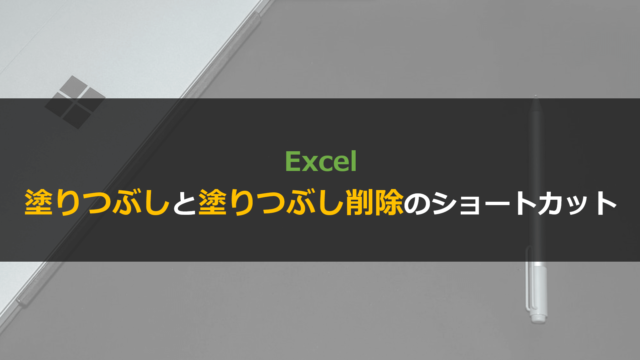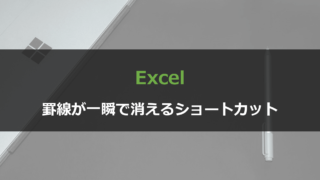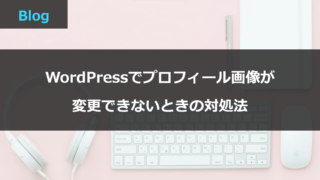スポンサーリンク
Contents
スポンサーリンク
Excelの「罫線」とは?
Excelの罫線(けいせん)とはセルに引かれている線のことです。
通常はExcel画面上部のホームタブから、格子のマークをクリックすることで罫線を引いたり消したりできます。
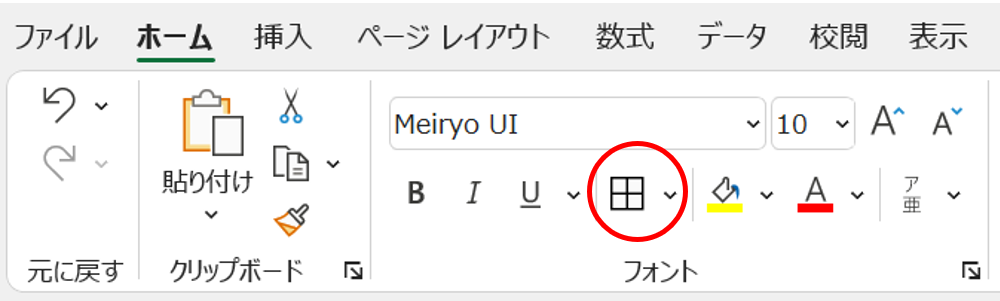
ただし、毎回マウスを操作していては時間がかかってしまいます。
そこで今回は「罫線を書く・追加する」ときの時短ワザを紹介していきます。
Excelの罫線を書く・追加するショートカット集
選択した範囲全体に罫線を追加する場合
選択範囲全体に罫線を追加したい場合は、表全体を選択して下記の操作をしましょう。
- 「Alt」→「H」→「B」→「A」の順に押す
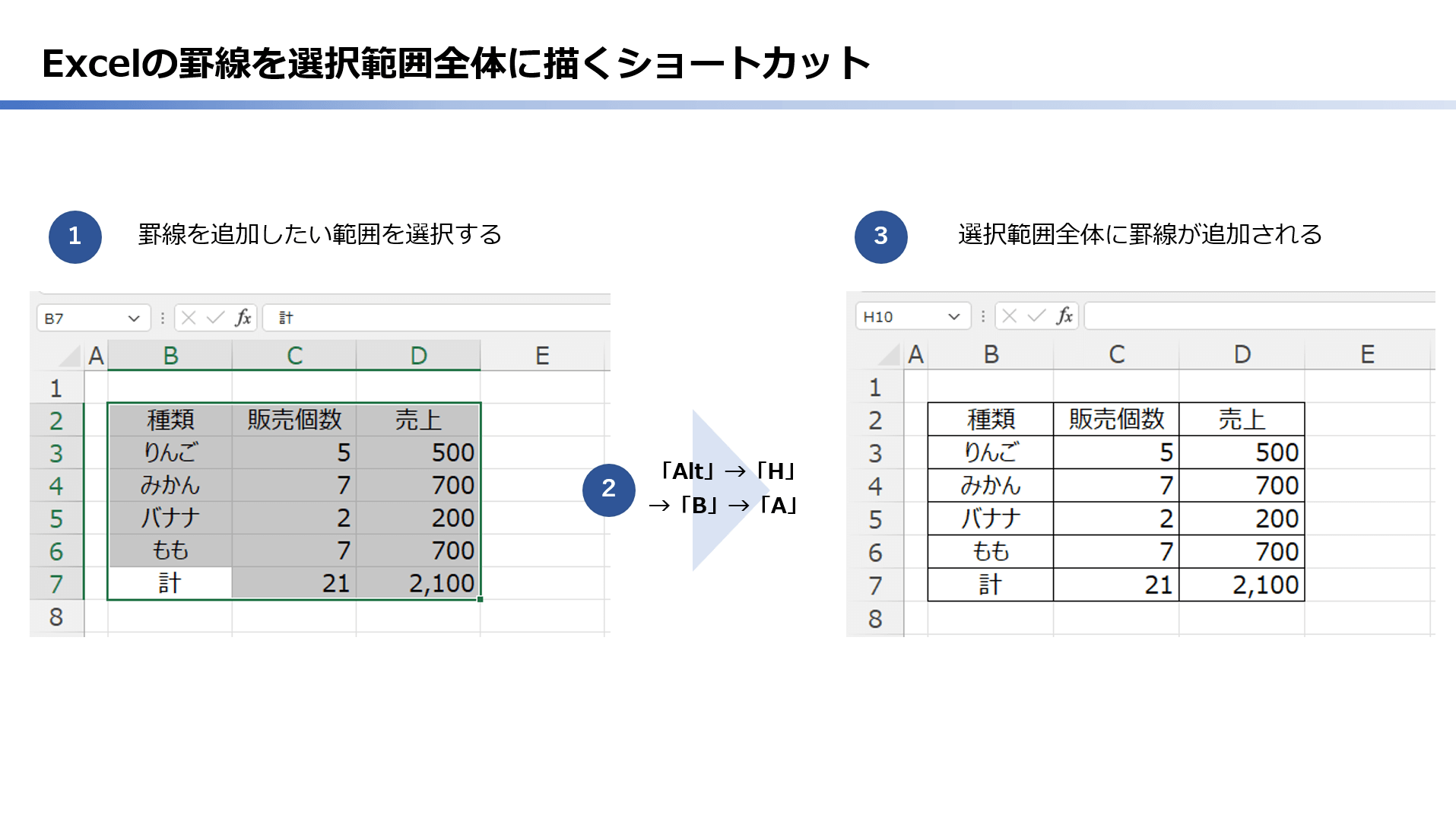
選択した範囲に太い外枠を追加する場合
選択範囲に太い外枠を追加したい場合は、表全体を選択して下記の操作をしましょう。
- 「Alt」→「H」→「B」→「T」の順に押す
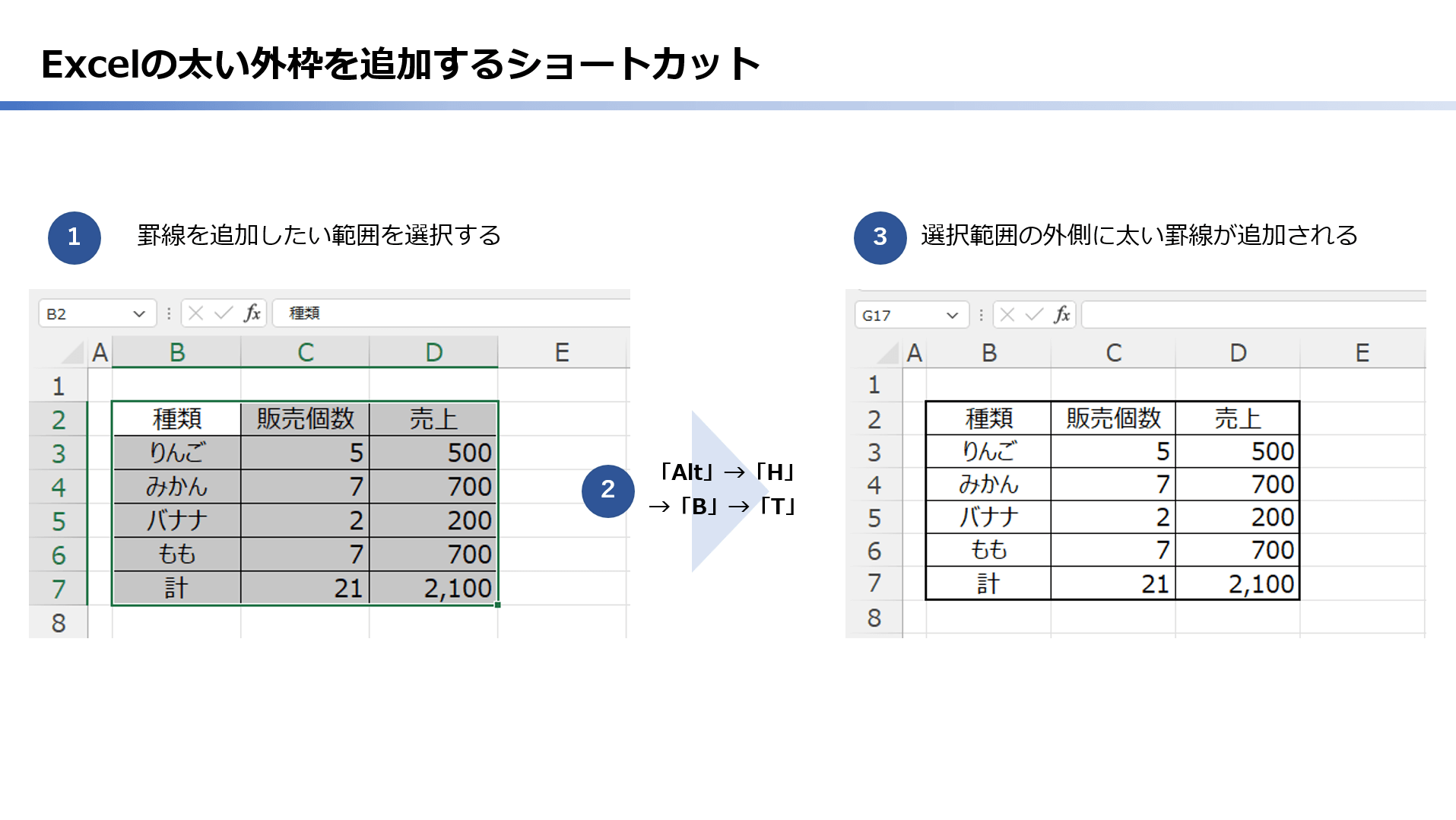
罫線を追加するショートカット一覧
罫線を追加するときに使えるショートカット一覧です。
| 罫線の種類 | ショートカットキー |
|---|---|
| 格子 | 「Alt」→「H」→「B」→「A」 |
| 選択範囲の下のみ | 「Alt」→「H」→「B」→「O」 |
| 選択範囲の上のみ | 「Alt」→「H」→「B」→「P」 |
| 選択範囲の左のみ | 「Alt」→「H」→「B」→「L」 |
| 選択範囲の右のみ | 「Alt」→「H」→「B」→「R」 |
| 選択範囲の外枠のみ | 「Alt」→「H」→「B」→「S」 |
| 選択範囲の外枠のみ(太線) | 「Alt」→「H」→「B」→「T」 |
全てを覚える必要はありませんが、よく使うものは覚えると楽です。
Excelを使いこなすための最速勉強法

Excelは、ほぼ全ての操作をキーボードで完結させることが可能です。
圧倒的な作業効率ですし、Excelスキルだけで「仕事ができる人」という評判を得ることができます。
私は下記のような本と実務でExcelをマスターしました。
また、短期で一気に学べるセミナーという選択肢もあります。
ちなみにセミナー講師は上記3番目の本の著者です。
受講料は発生しますが、独学より圧倒的に時短になります。
誰もが使うツールだからこそ、圧倒的な操作スピードを手に入れて一目置かれる存在を目指しましょう。
Kaibo
最後までお読みいただき、ありがとうございました!
スポンサーリンク