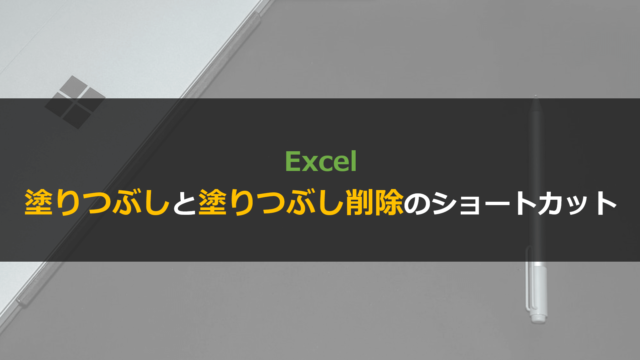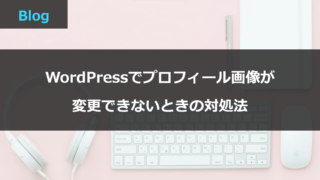Excelでは、行の高さや列の幅を調整する機会がよくあります。
こんな悩みを抱えている人も多いのではないでしょうか。
- セル内の文字が2行になり行の高さを調整したい
- マウスなしで行の高さを自動調整する方法を知りたい
この記事では、Excelで行の高さを自動調整する方法(ショートカット)を、画像付きで分かりやすく説明していきます。
Excelの行の高さの自動調整とは
Excelの行の高さは、マウスを使った手動調整はもちろん、セルの内容にあわせて自動調整することも可能です。
Excelの行の高さを手動で調整する
手動の場合の行の高さの調整方法はこちらです。
- 行の境界でカーソルを上下にドラッグする。
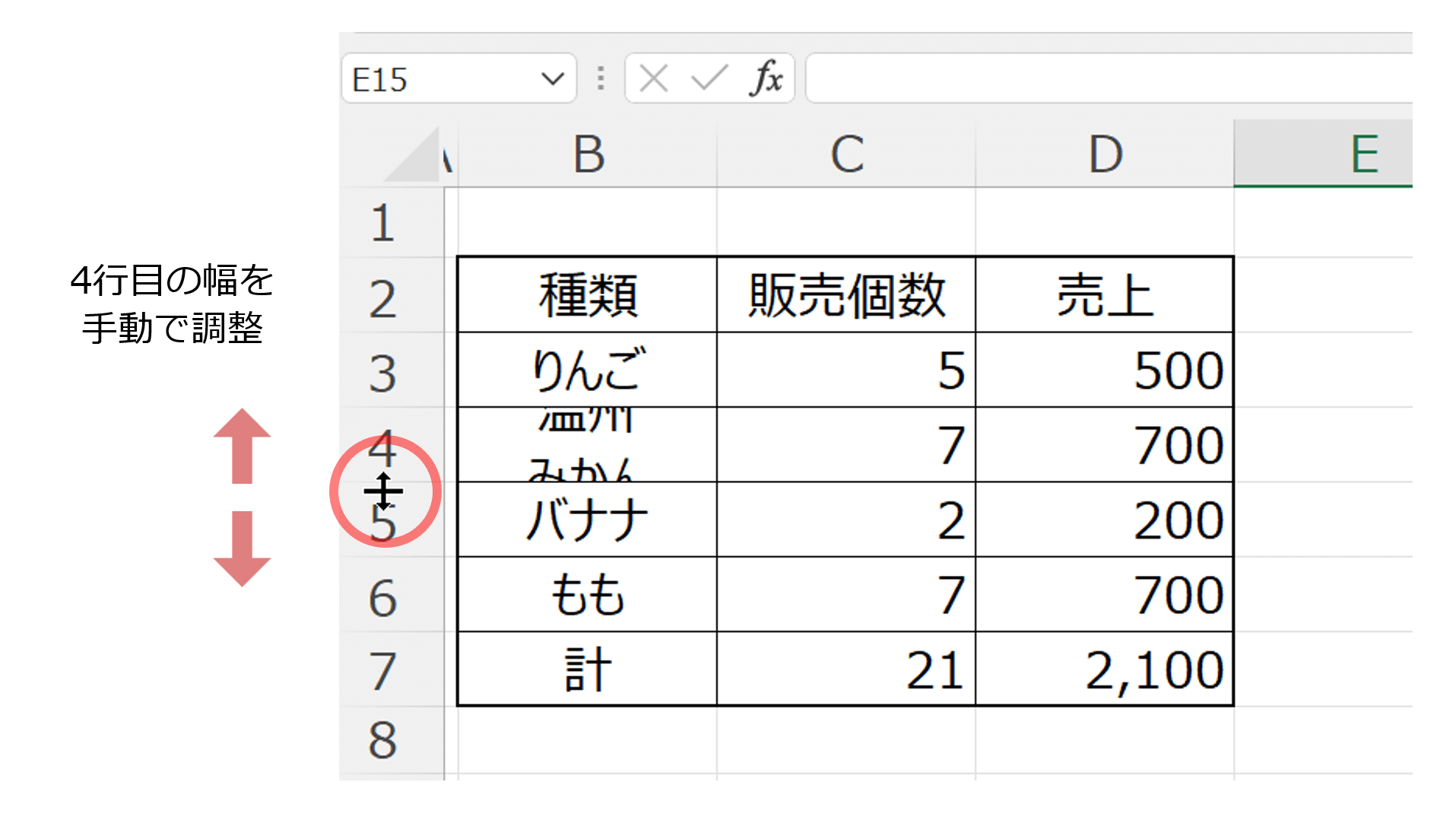
Excelの行の高さを自動調整する(ショートカットなし)
マウスを使ってExcelの行の高さを自動調整する方法はこちらになります。
- 高さを調整したい行の下側の境界をダブルクリックする
【↓手順1】4行目の行の高さが足りず文字が隠れてしまっている
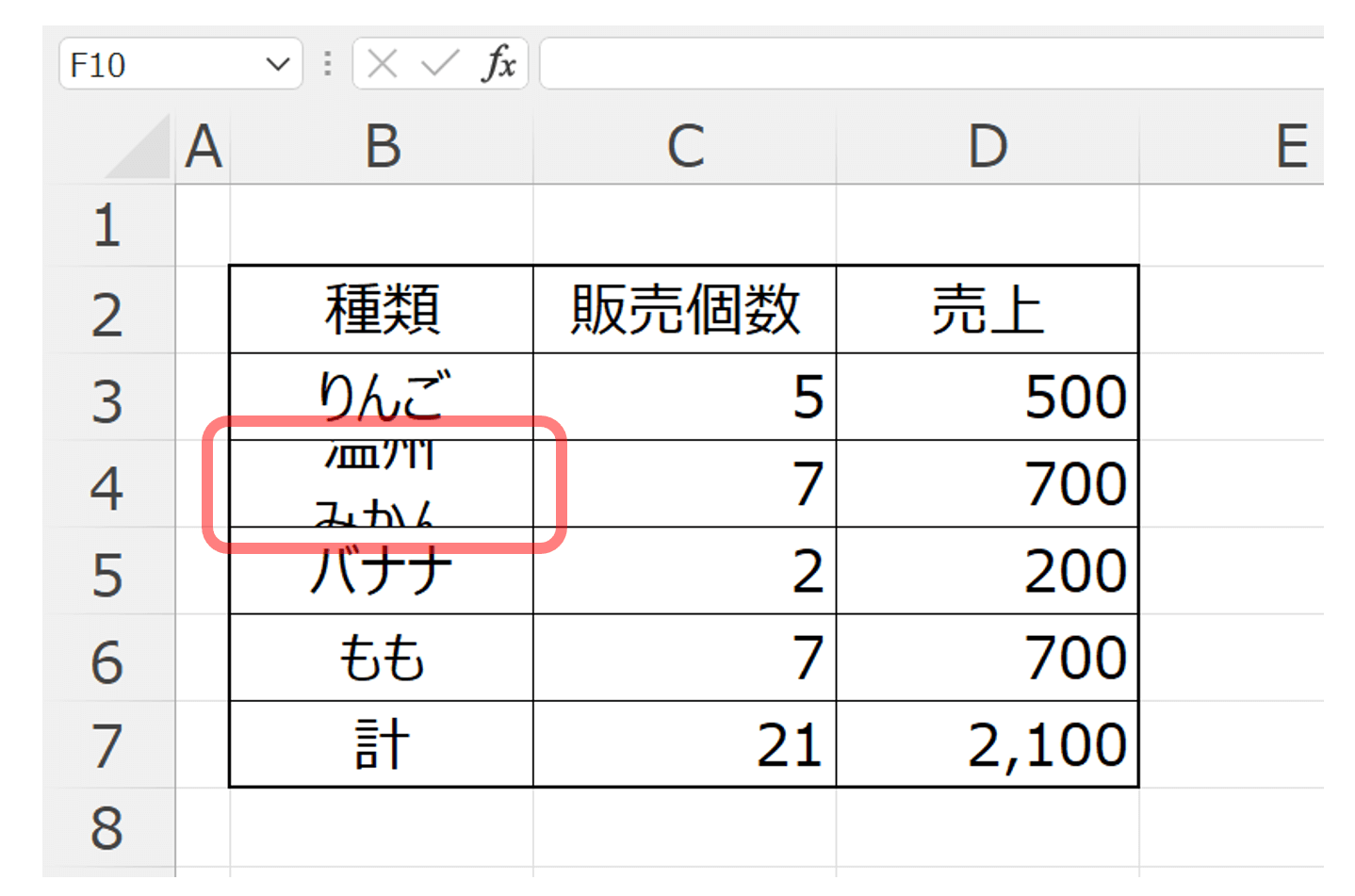
【↓手順2】4行目と5行目の境界にカーソルを合わせ、下記の状態でダブルクリック
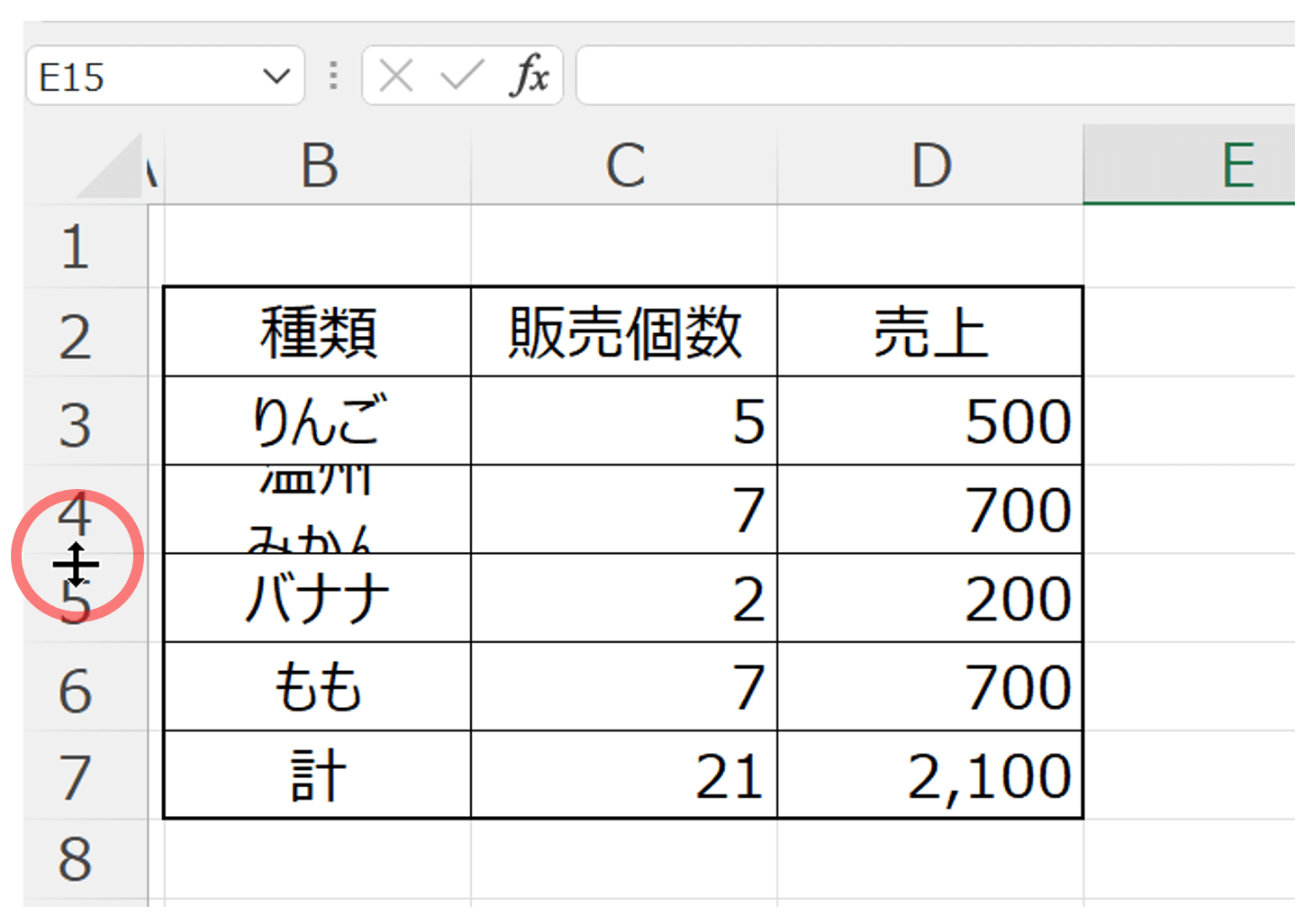
【↓手順3】ダブルクリックしたことによりExcelの行の高さは自動調整される
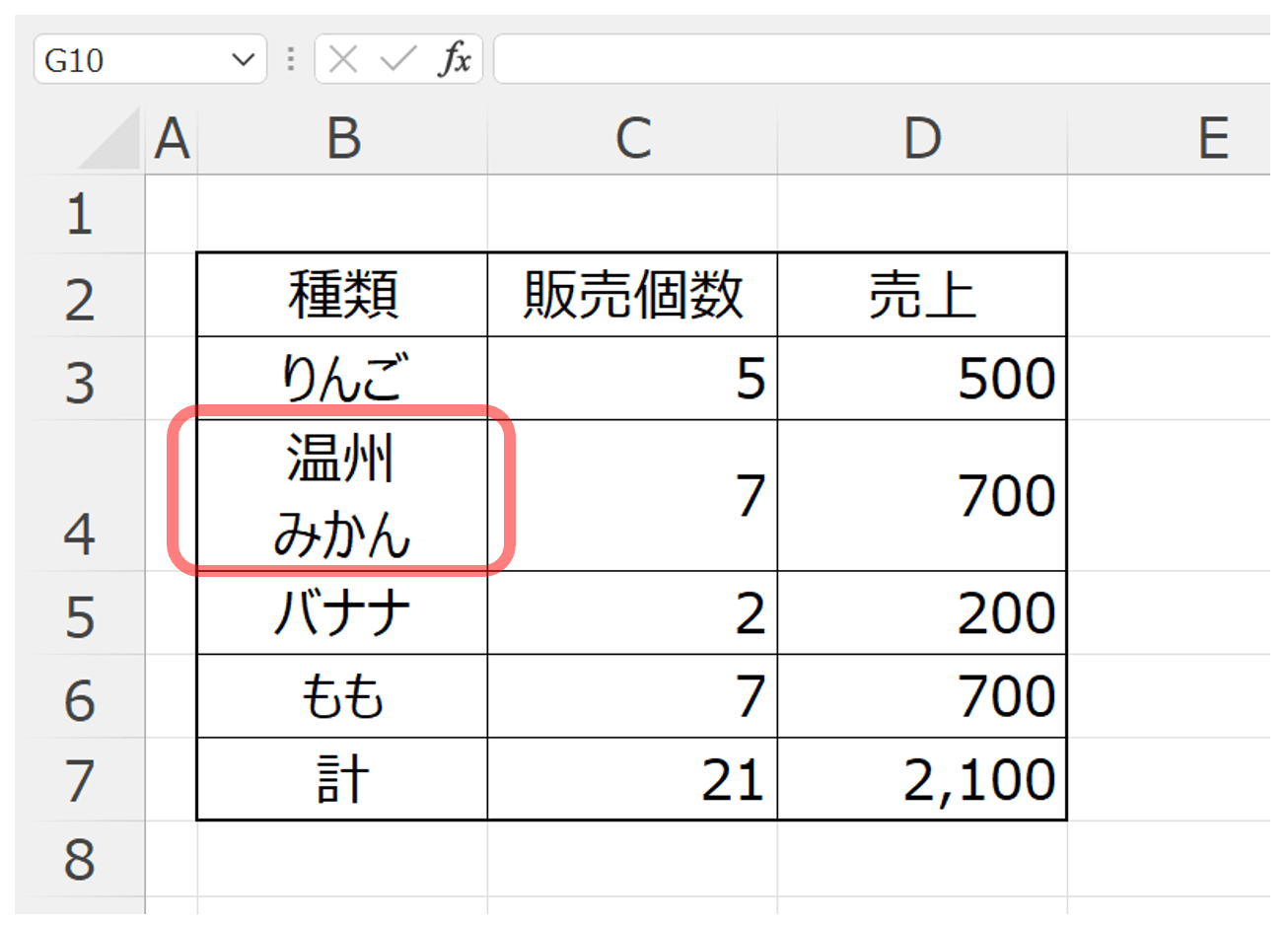
Excelの行の高さを自動調整するショートカット
最後に、行の高さの自動調整をショートカットで完結させる方法はこちらです。
- 「Alt」→「H」→「O」→「A」の順にキーを押す
このとき重要なのは、行の高さが不足しているセルを選択範囲に含めておくことです。
【↓良い例】セルB4が選択範囲に含まれている正しい例
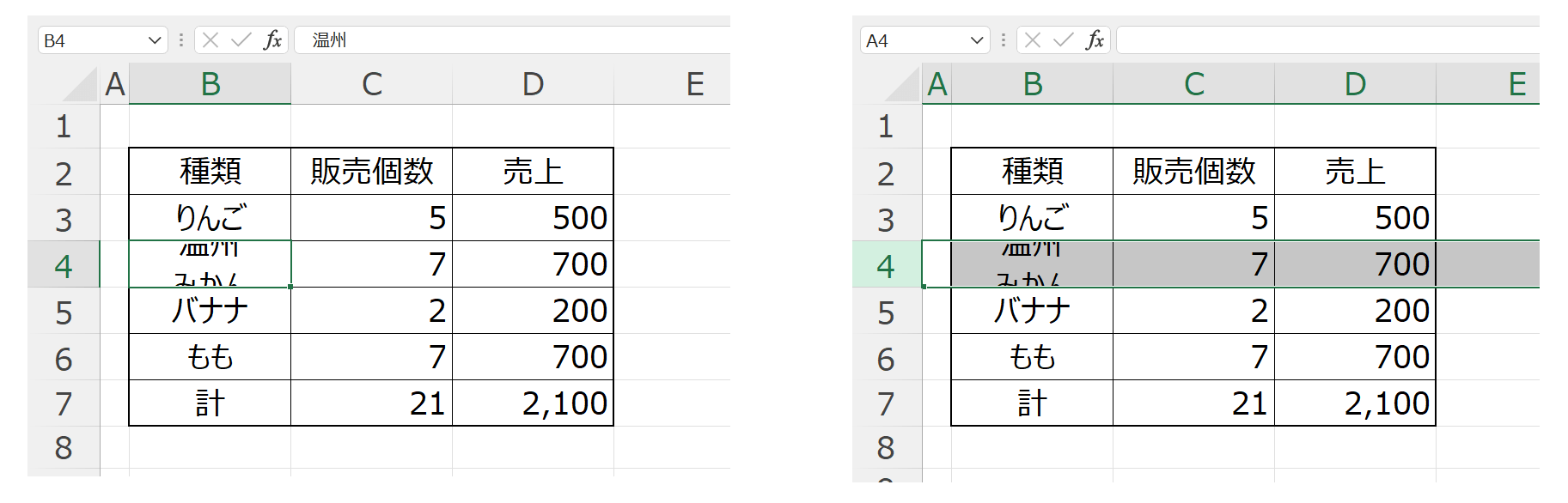
【↓悪い例】セルB4が選択範囲に含まれていない例
※この状態ではショートカットを使っても行の高さの自動調整は行われない
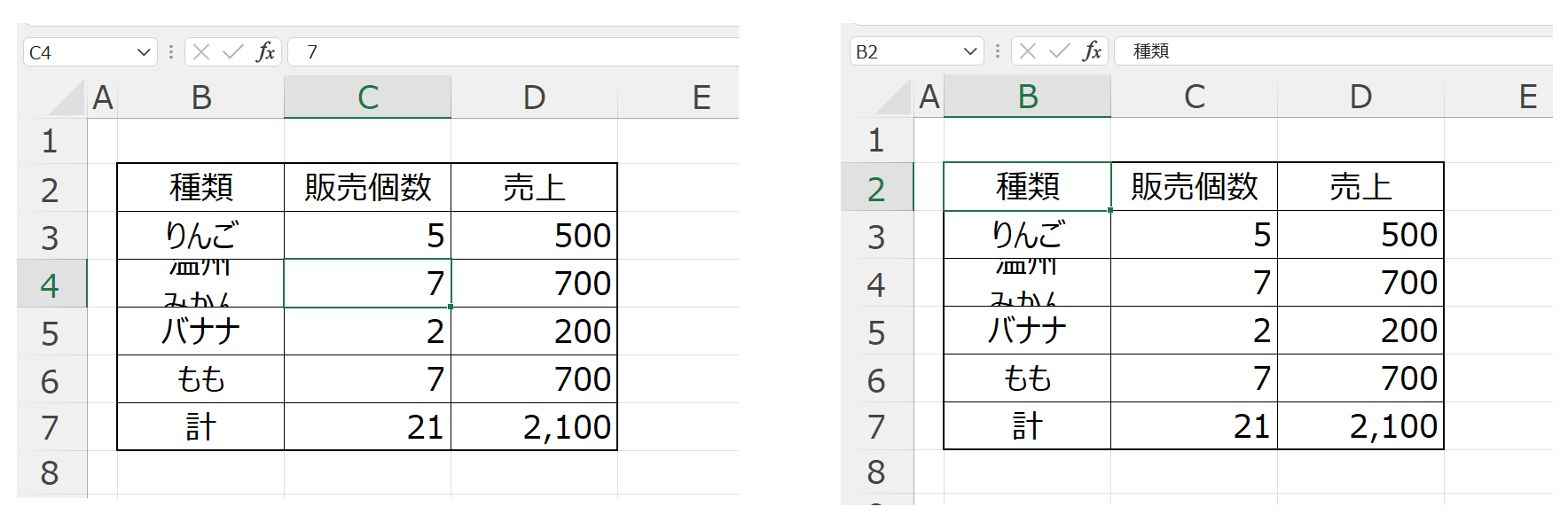
Excelを使いこなすための勉強法

Excelは、ほぼ全ての操作をキーボードで完結させることが可能です。
圧倒的な作業効率ですし、Excelスキルだけで「仕事ができる人」という評判を得ることができます。
私は下記のような本と実務でExcelをマスターしました。
また、短期で一気に学べるセミナーという選択肢もあります。
ちなみにセミナー講師は上記3番目の本の著者です。
受講料は発生しますが、独学より圧倒的に時短になります。
誰もが使うツールだからこそ、圧倒的な操作スピードを手に入れて一目置かれる存在を目指しましょう。