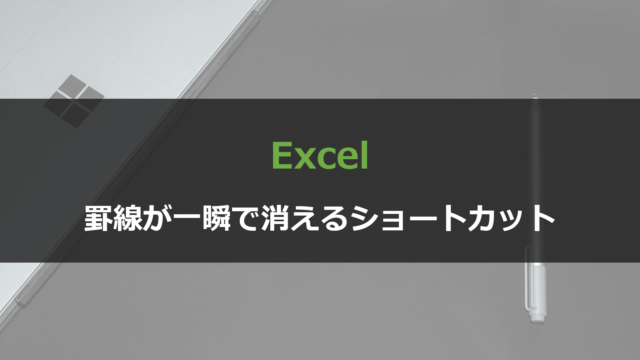Excelでは、行の高さや列の幅を調整する機会がよくあります。
こんな悩みを抱えている人も多いのではないでしょうか。
- セルの表記が「####」となるのを素早く解消したい
- セルからはみ出た文字を解消すべく列の幅を調整したい
- マウスなしで列の幅を自動調整する方法を知りたい
この記事では、Excelで列の幅を自動調整する方法・ショートカットを、画像付きで分かりやすく説明していきます。
Excelの列の幅をマウスで自動調整する
Excelの列の幅は、マウスによる手動調整はもちろん、セルの内容にあわせて自動調整することも可能です。
列全体を選択すれば、その列の全セルで幅を自動調整をすることができ、「####」といった表記も解消することができます。
Excelの列の幅を手動で調整する
マウスを使ってExcelの列幅を手動調整する方法はこちらです。
ポイント
- 列の境界でカーソルを左右にドラッグする。
下記画像の場合はB列の幅が足りず文字がはみだしています。
したがって、B-C列間にカーソルを合わせて右方向にドラッグすることで、B列の幅を広げる手動調整を行います。
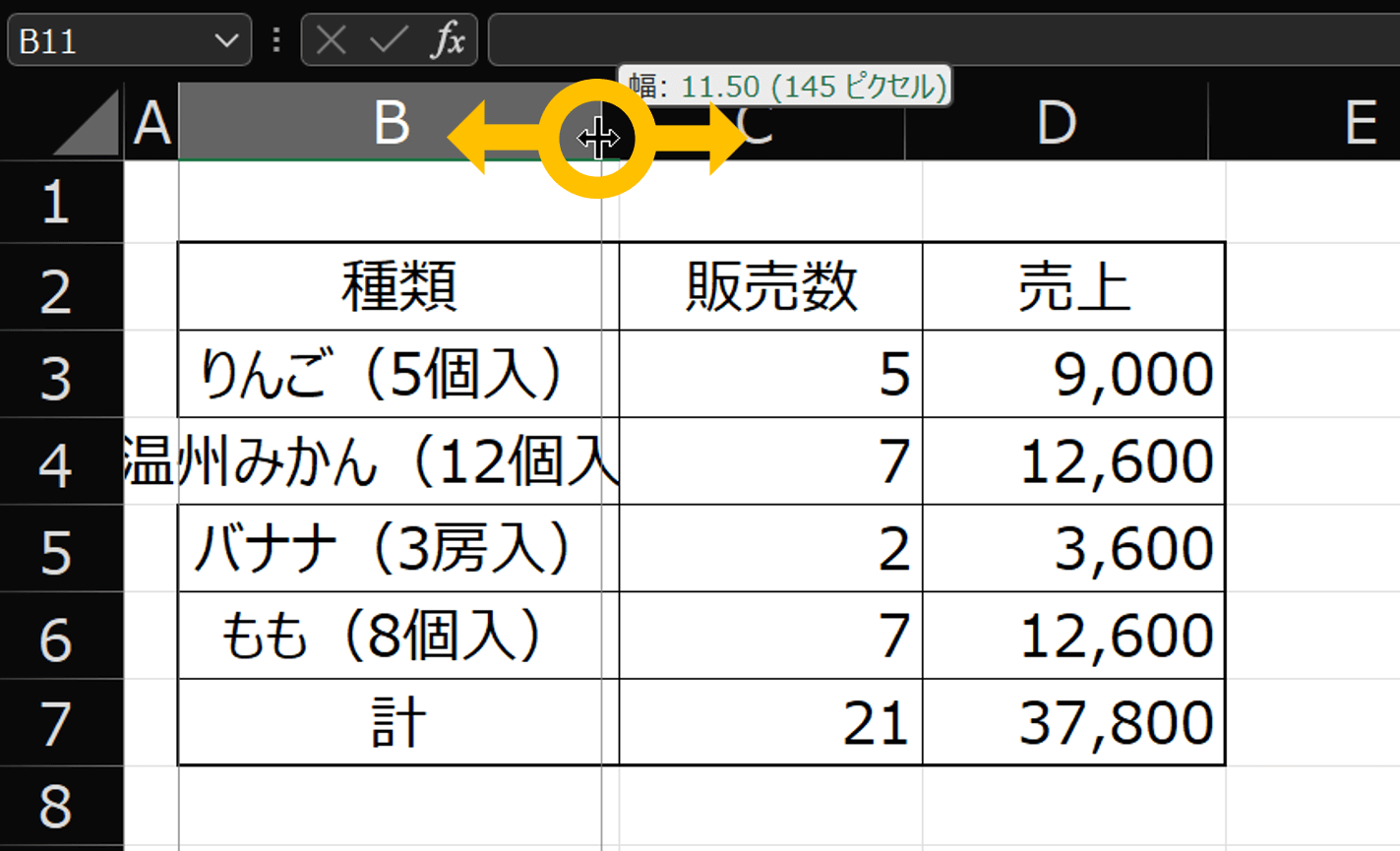
Excelの列の幅を自動調整する(ショートカットなし)
マウスを使ってExcelの列の幅を自動調整する方法はこちらになります。
ポイント
- 幅を調整したい列の右側の境界をダブルクリックする
課題:B列の幅が足りていないため4行目の文字がはみ出している
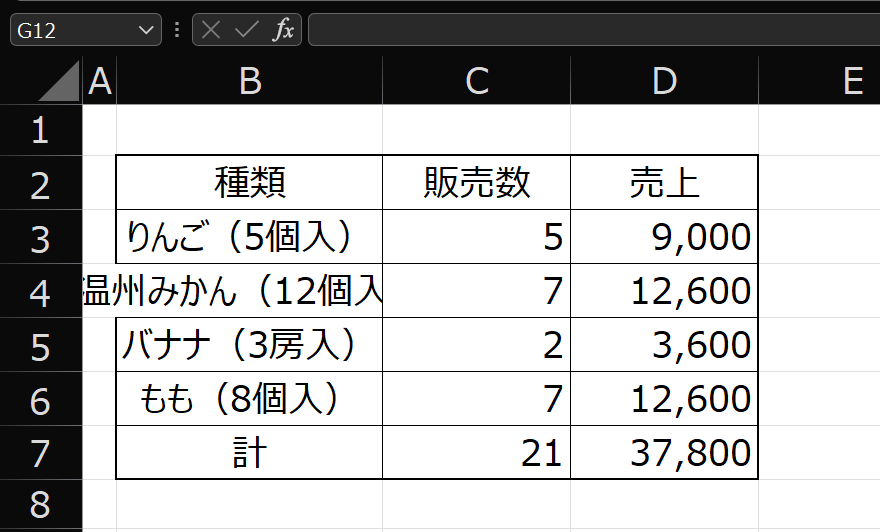
見栄え的にもよくないため、今回は自動調整してみます。
方法:B-C間の境界にカーソルを合わせてダブルクリックする
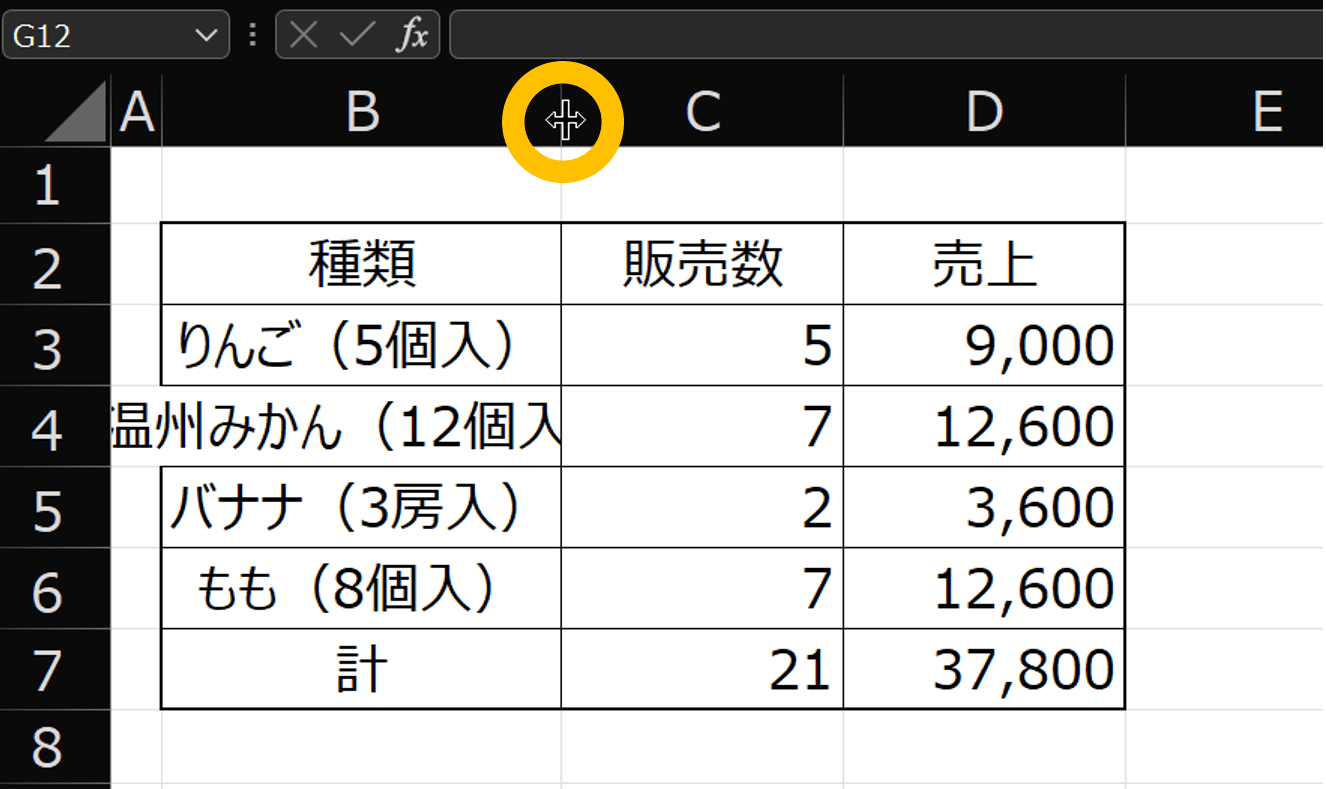
B-C列間(画像の黄色○印)にカーソルを合わせてダブルクリックする。
結果:ダブルクリックによりExcelの列幅が自動調整される
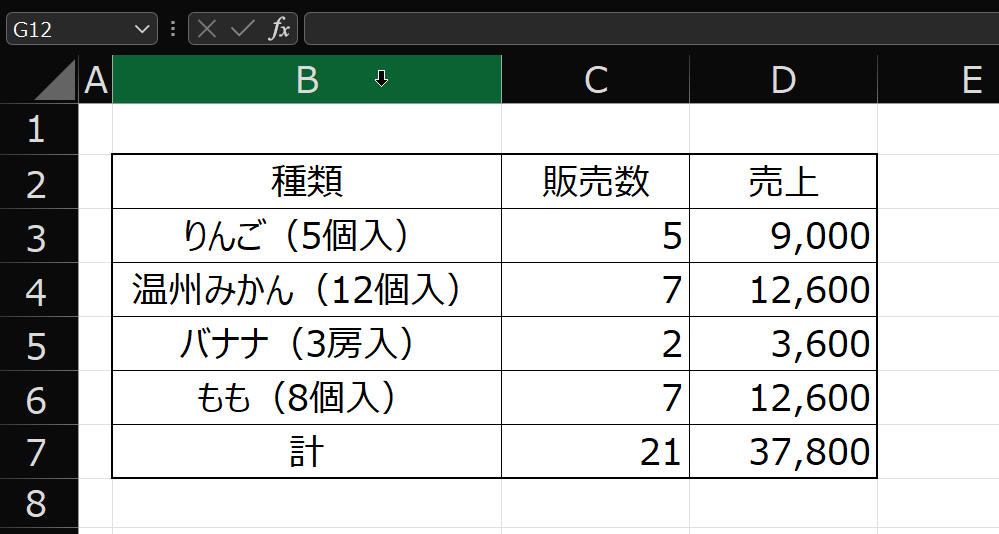
ダブルクリックしたことにより、Excelが適切な列幅に自動調整してくれます。
この方法により、ショートカットを使わない場合のExcel列幅自動調整が実現できる。
Excelの列の幅をショートカットで自動調整する
最後に、列の幅の自動調整をショートカットで完結させる方法です。
調整したいセル(もしくは列)を選択した上で、下記の操作が必要になります。
ポイント
- 「Alt」→「H」→「O」→「I」の順にキーを押す
この操作が列の幅を自動調整するショートカットとなります。
良い例:セルB4が選択範囲に含まれている
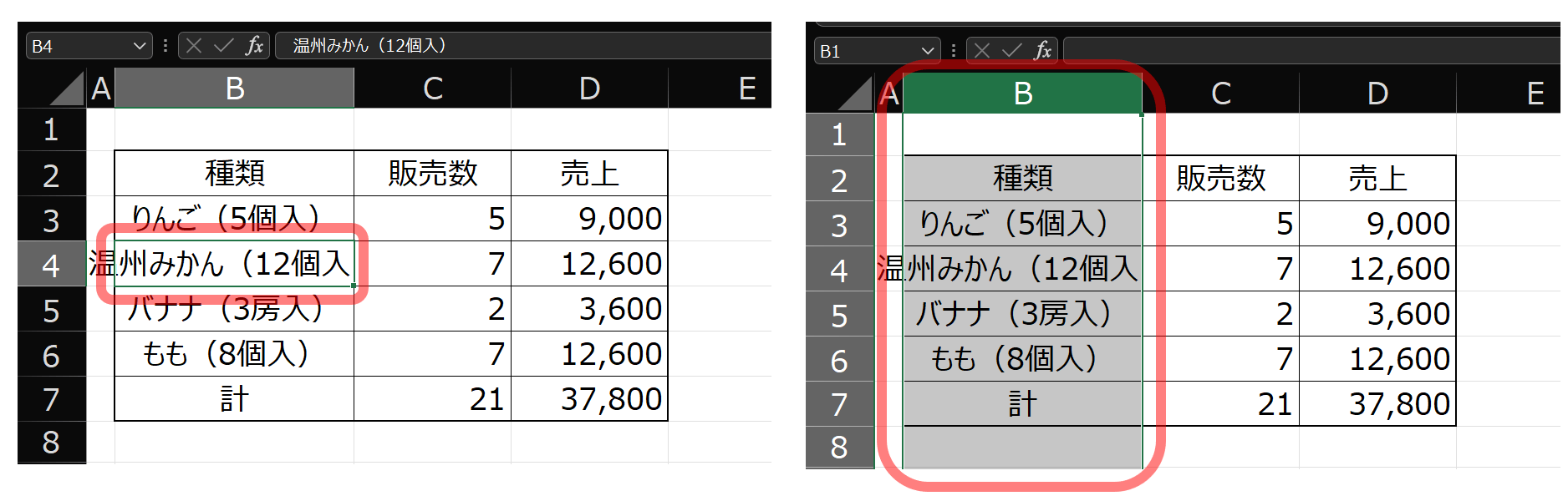
悪い例:セルB4が選択範囲に含まれていない
※この状態ではショートカットを使っても列の幅の自動調整は行われない
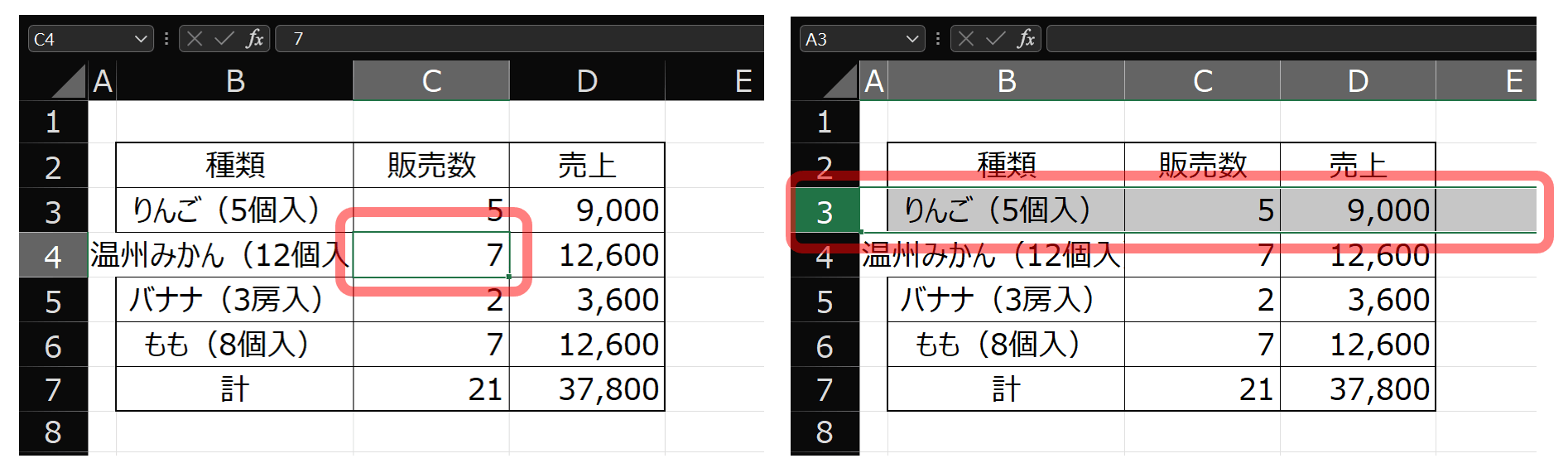
右画像ではC4のみ、左画像では3行目全体のみが選択されています。
肝心の調整したいセル(B4)が含まれていない状態でショートカットを実行しても、思うように自動調整はできないので注意が必要です。
Excelを使いこなすための勉強法

Excelは、ほぼ全ての操作をキーボードで完結させることが可能です。
圧倒的な作業効率ですし、Excelスキルだけで「仕事ができる人」という評判を得ることができます。
私は下記のような本と実務でExcelをマスターしました。
また、短期で一気に学べるセミナーという選択肢もあります。
ちなみにセミナー講師は上記3番目の本の著者です。
受講料は発生しますが、独学より圧倒的に時短になります。
誰もが使うツールだからこそ、圧倒的な操作スピードを手に入れて一目置かれる存在を目指しましょう。