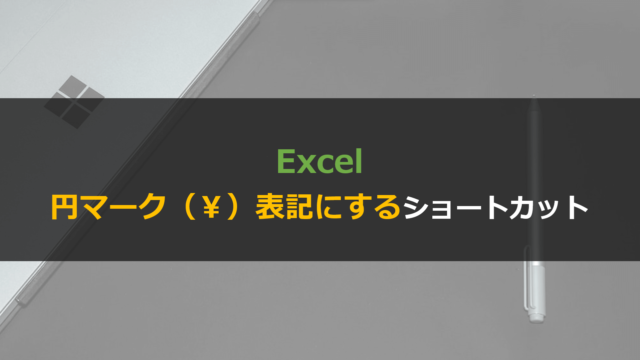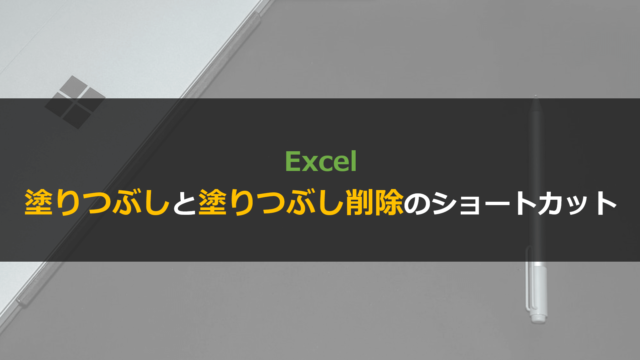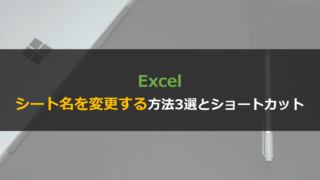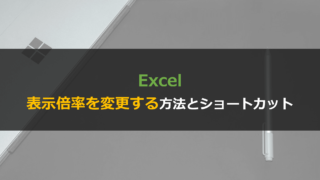今回はExcelシート見出しの色の変更方法とショートカットについてです。
皆さんはExcelのシート見出しの色が変更できることをご存じでしょうか。
この色分けをすることでExcelの情報整理をスムーズに進めることができます。
本記事では下記の順で「Excelのシート見出しの色を変更する方法&ショートカット」を画像付きで解説していきます。
- Excelのシート見出しの色を変更する方法
- Excelのシート見出しの色を変更するショートカット
- 仕事ができる人が実践するExcel見出しの色の活用術
ちなみにExcelに関してはこんな記事も書いています。
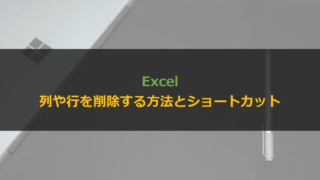
Excelでシート見出しの色を変更する方法
まず、ショートカットを使わずにExcelでシート見出しの色を変更する方法を2つ紹介します。
※本記事はショートカットがメインテーマなので、手短に記載します。
Excelでシート見出しの色を変更する方法(ショートカットなし)
- シート見出しを右クリックする
- 画面上部のリボンから「シート見出しの色」を選ぶ
方法①:シート見出しを右クリックする
1つ目の方法はシート見出しを右クリックする方法です。
右クリックをして「シート見出しの色(T)」にカーソルを置くと見出しの色が変更できます。
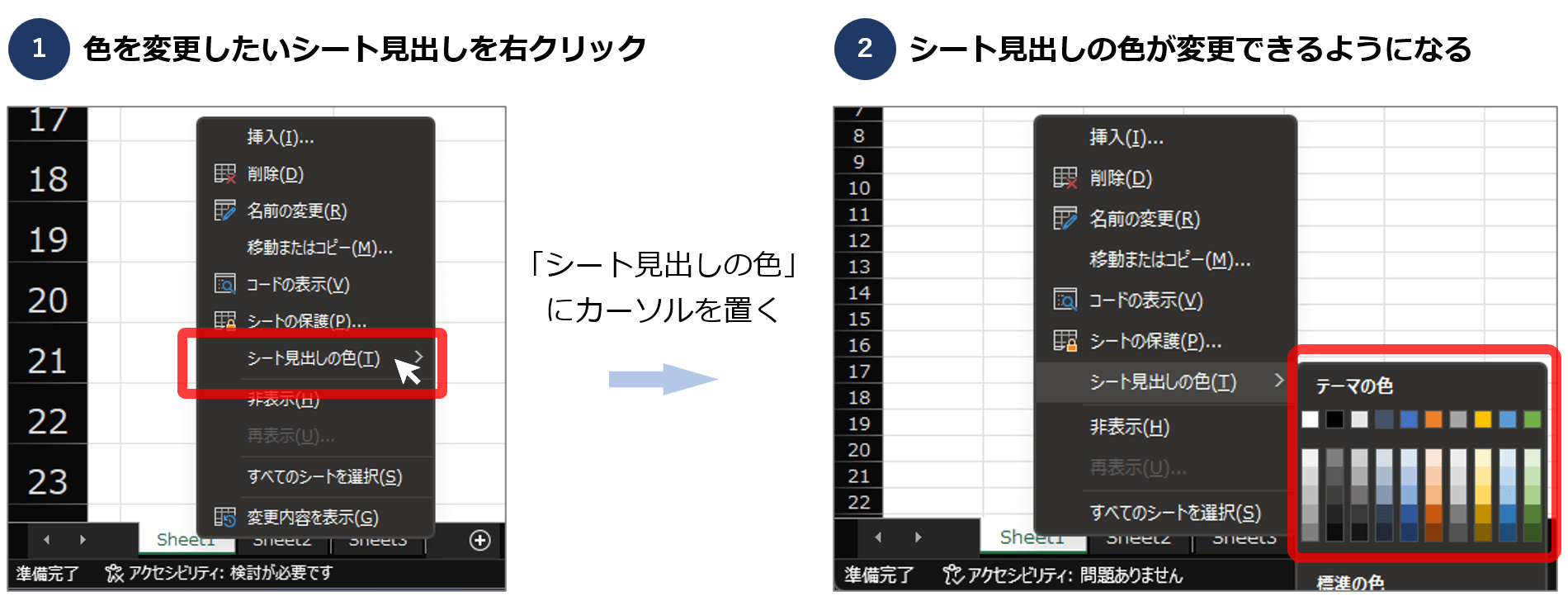
方法②:画面上部のリボンから「シート見出しの色」を選ぶ
2点目のシート見出しの色変更方法は、画面上部のリボンから操作する方法です。
「ホーム」→「書式」→「シート見出しの色(T)」にカーソルを置くことで、現在開いているシートの見出しの色を変更することができます。
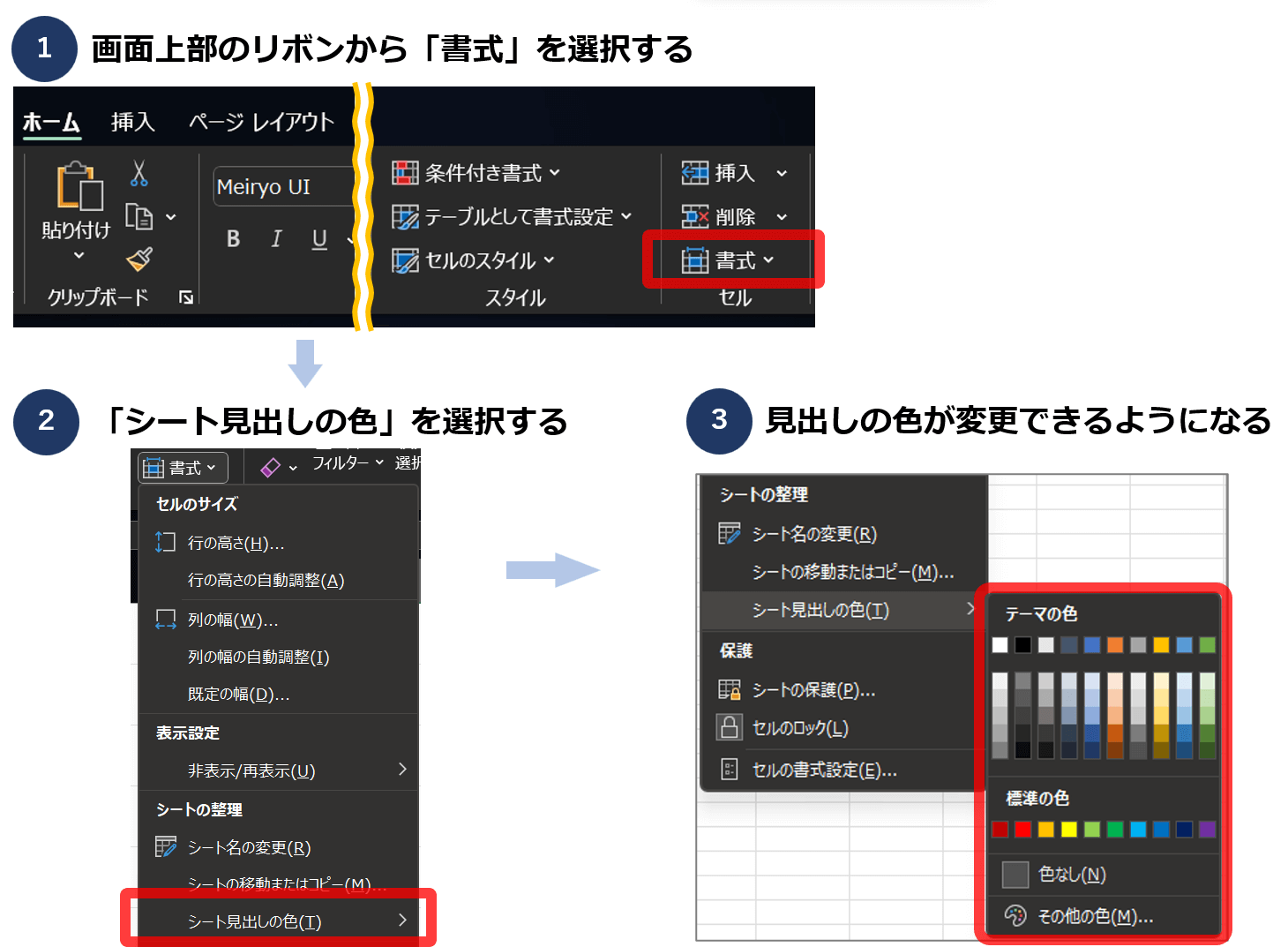
Excelでシート見出しの色を変更するショートカット
では本題のExcelのシート見出しの色を変更するショートカットをご紹介します。
見出しの色の変更は下記の順にキーを押すことでショートカットが動作します。
Excelでシート見出しの色を変更するショートカット
- Alt→H→O→T→(色選択)
まずAltを押すことでリボンにガイドを表示させます。
次に「ホーム」タブを選択するためにHを押します。
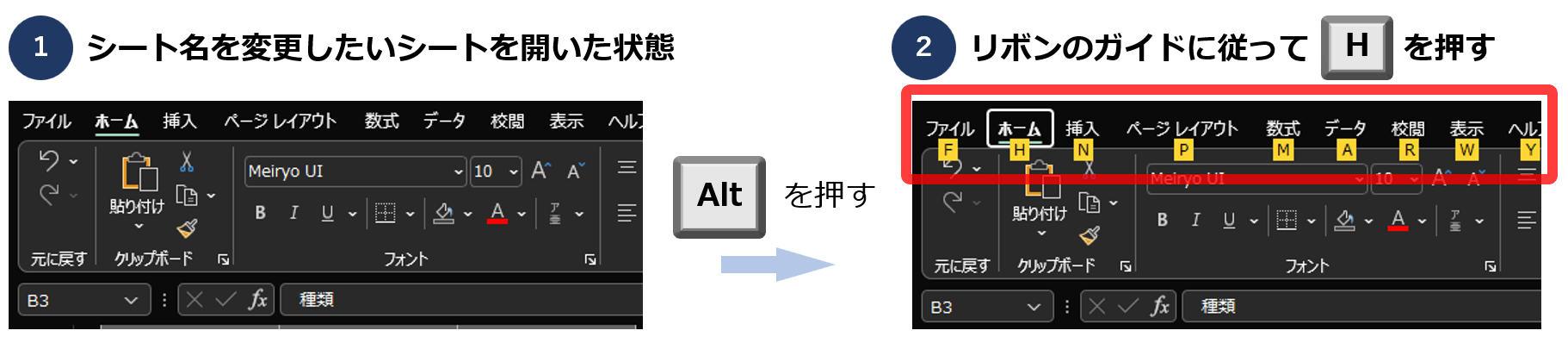
さらにリボンのガイドに従って「書式」を選ぶためにOを押します。
最後に「シート見出しの色(T)」を選ぶためにTを押し、見出しの色を選択します。
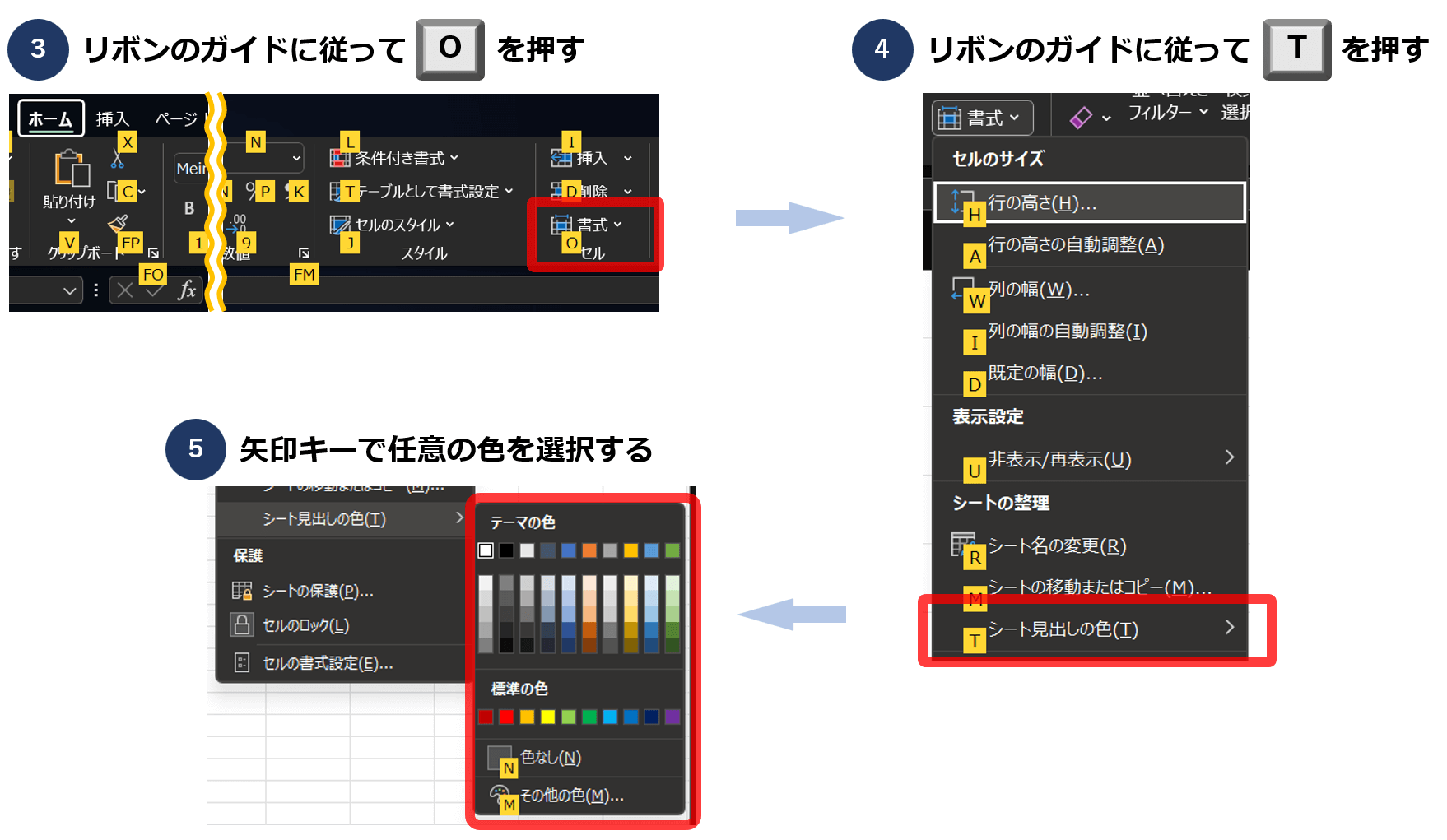
Excelのシート見出しの色でできるひと工夫
最後にExcelのシート見出しの色を使ったひと工夫を紹介します。
Excelに限らず、色というのは意味合いを持たせることができます。
例えば、黄色と緑でシートを分類し、灰色は重要ではないシートとして見出しの色を設定する※ことで、シートの重要度を伝えることができます。
※下記画像を参照
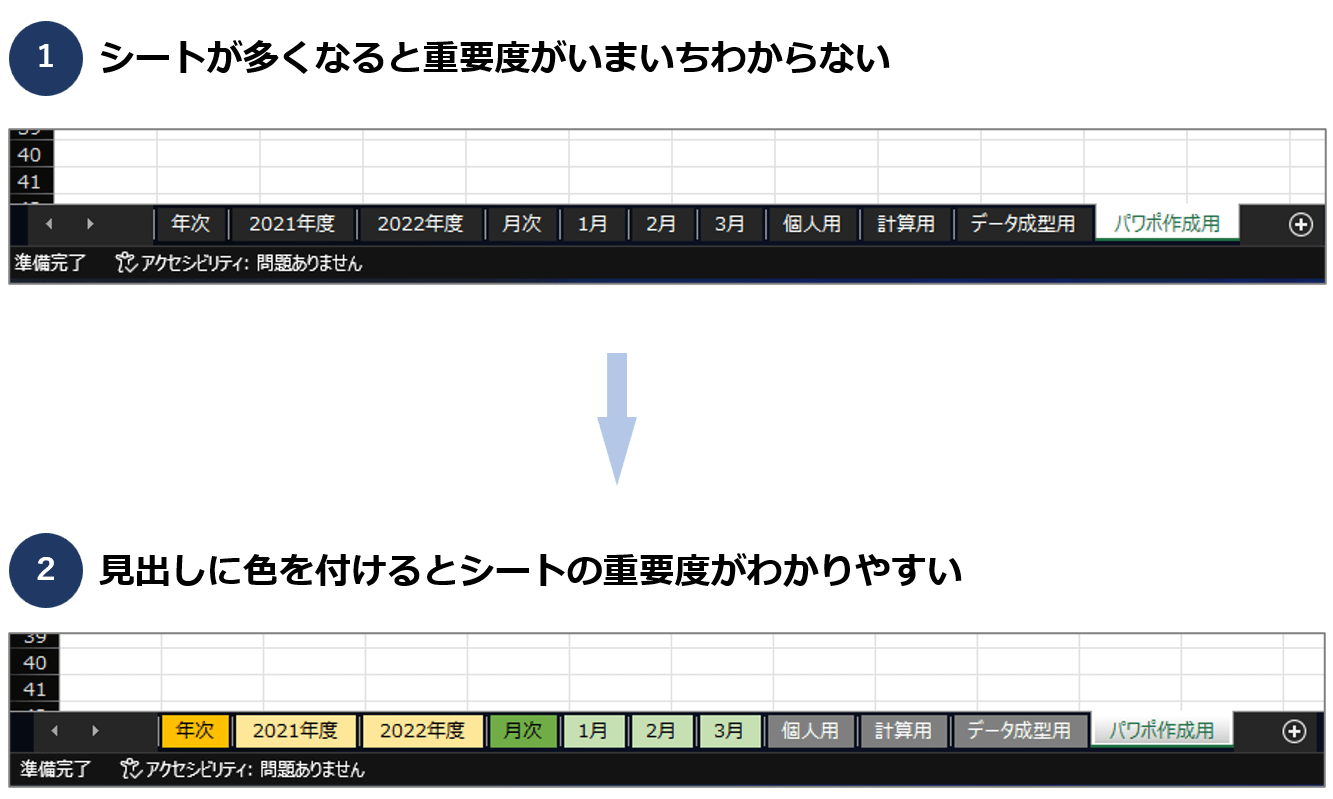
まとめ:Excelでシート見出しの色を変更するショートカット
本記事ではExcelでシート見出しの色を変更する操作方法とショートカットを解説しました。
最後に本記事で紹介したショートカットを再掲します。
Excelでシート見出しの色を変更するショートカット
- Alt→H→O→T→(色選択)
このシート見出しの色を変更する作業がショートカットでできると、作業時間の削減になります。
仕事の効率が上がること間違いなしなので、ぜひ活用してみてください。

Excelを使いこなすための最速勉強法

Excelは、ほぼ全ての操作をキーボードで完結させることが可能です。
圧倒的な作業効率ですし、Excelスキルだけで「仕事ができる人」という評判を得ることができます。
私は下記のような本と実務でExcelをマスターしました。
また、短期で一気に学べるセミナーという選択肢もあります。
ちなみにセミナー講師は上記3番目の本の著者です。
受講料は発生しますが、独学より圧倒的に時短になります。
誰もが使うツールだからこそ、圧倒的な操作スピードを手に入れて一目置かれる存在を目指しましょう。