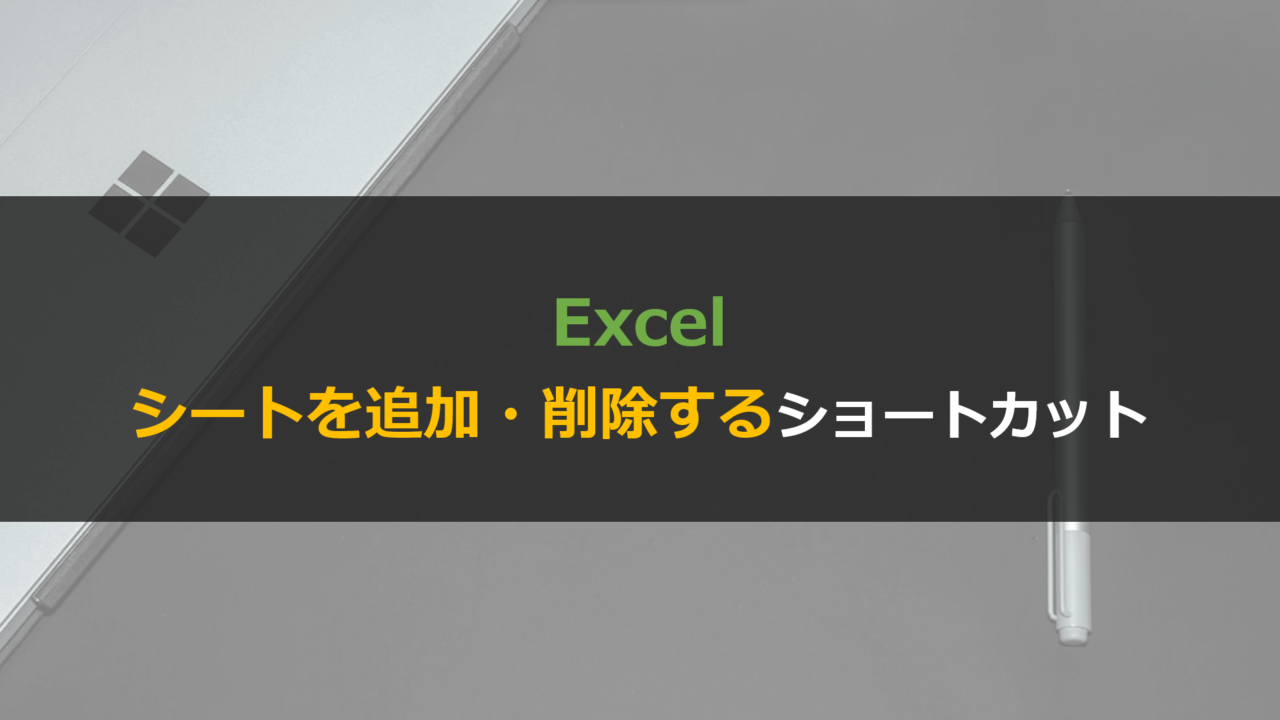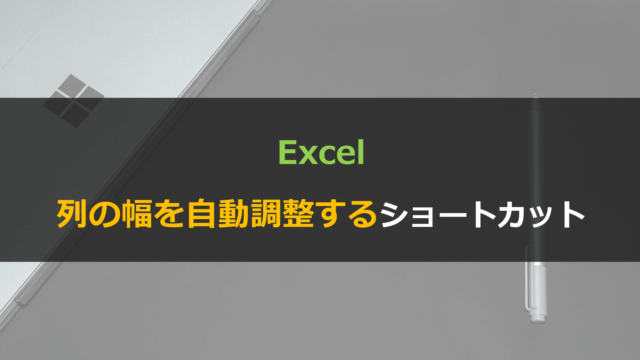今回はExcelのシート追加(挿入)と削除のショートカットについてです。
実は、Excelのシート追加(挿入)と削除はショートカットで完結します。
キーボード操作だけで完結すると非常にスムーズです。
ぜひマスターいただけると嬉しいです。
本記事では下記の順で「Excelのシートの追加(挿入)と削除のショートカット」を画像付きで解説していきます。
- Excelのシートを追加(挿入)するショートカット3選
- Excelのシートを削除するショートカット2選
ちなみにExcelに関してはこんな記事も書いています。

Excelのシートを追加(挿入)するショートカット3選

Excelのシートを追加(挿入)するショートカットは3通りあります。
画像付きで順番に補足説明していきます。
Excelのシートを追加(挿入)するショートカット3選
- Alt→H→I→S
- Alt→I→W
- Shift+F11
※「→」は順番に押す。「+」は同時押し。
方法1:Alt→H→I→S
Excelを開いた状態でAltを押すと、画面上部のリボンにガイドが表示されます。
ガイドに従ってHでホームタブを選択し、次にIで「挿入」を選択できます。
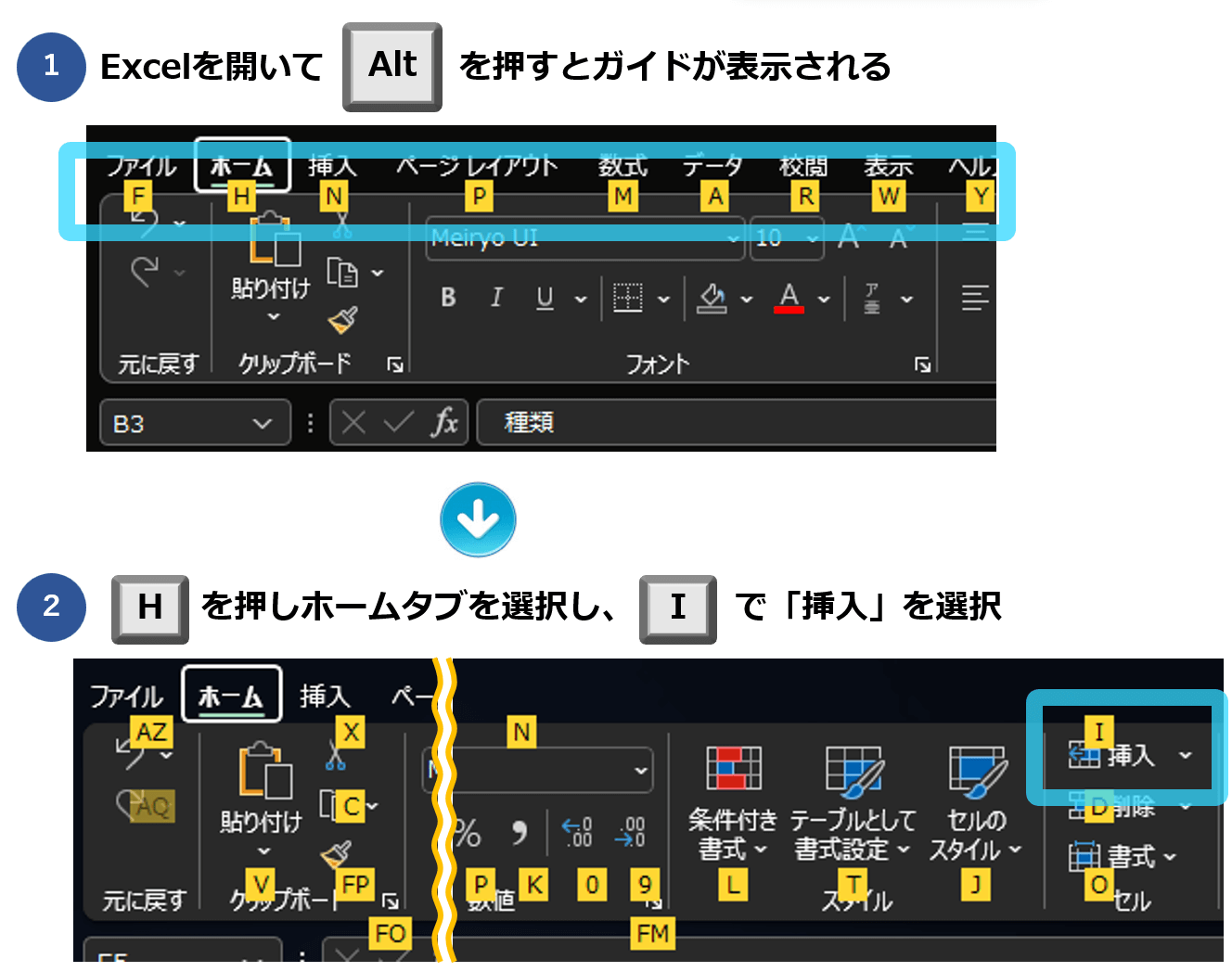
「挿入」を選択すると「シートの挿入」とあるので、選択するためにSを押します。
すると開いていたシートの前のページに1シート追加(挿入)されます。
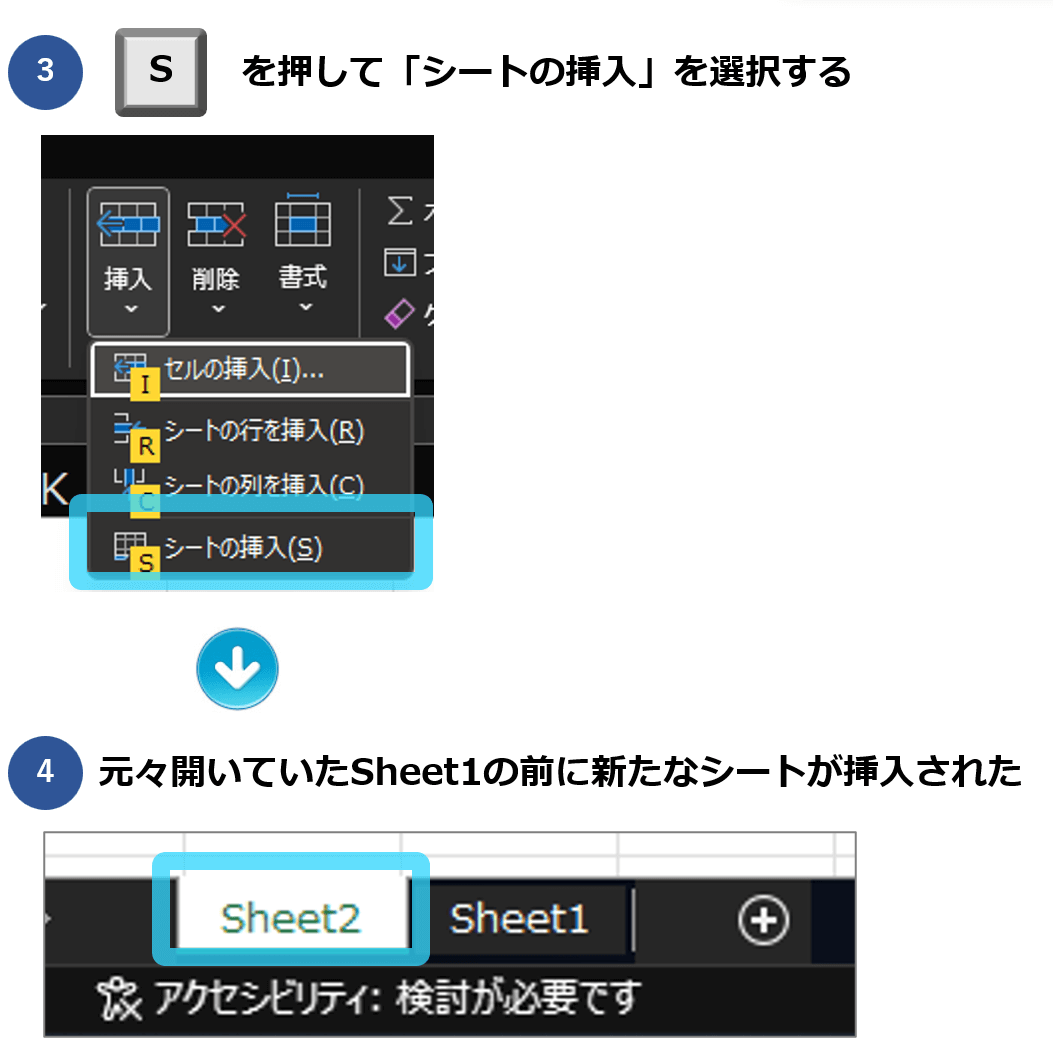
方法2:Alt→I→W
Excelでシートを追加(挿入)する方法2つ目はAlt→I→Wの順にキーボードを押す方法です。
画面遷移が特にないので補足説明は割愛しますが、方法1よりは押すキーが1つ少なくて済むという利点があります。
方法3:Shift+F11
方法3はShiftを押しながらF11を押すショートカットです。
こちらも補足説明は割愛しますが、方法1、2とは異なる複数キーの同時押しになる点のみ注意してください。
Excelのシートを削除するショートカット2選

Excelのシートを削除するショートカットは2通りあります。
こちらも画像付きで補足説明していきます。
Excelのシートを削除するショートカット2選
- Alt→H→D→S
- Alt→E→L
※「→」は順番に押す。
方法1:Alt→H→D→S
Excelを開いた状態でAltを押すと、画面上部のリボンにガイドが表示されます。
ガイドに従ってHでホームタブを選択し、次にDで「削除」を選択できます。
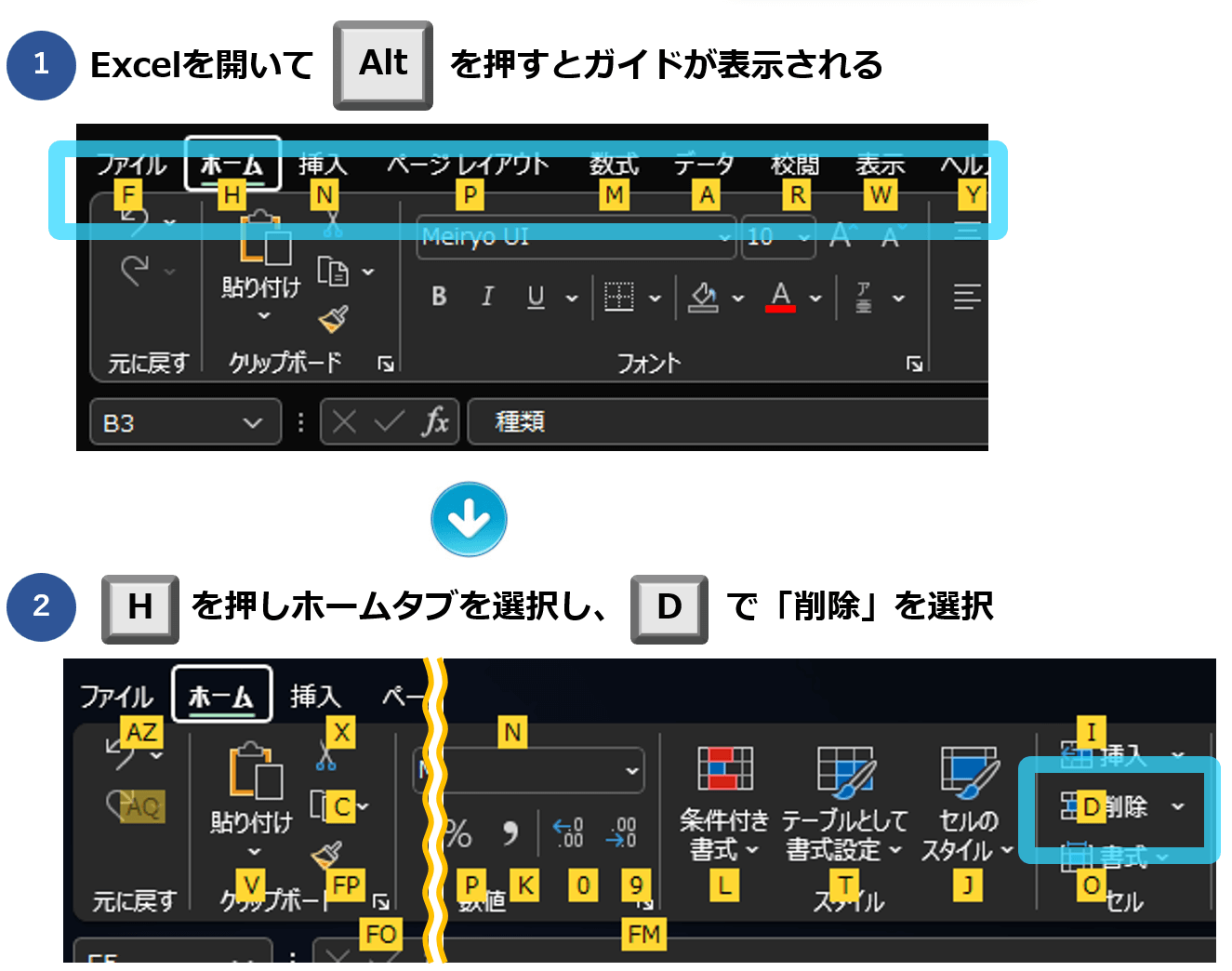
「削除」を選択すると「シートの削除」とあるので、選択するためにSを押します。
すると開いていたシートが削除されます。
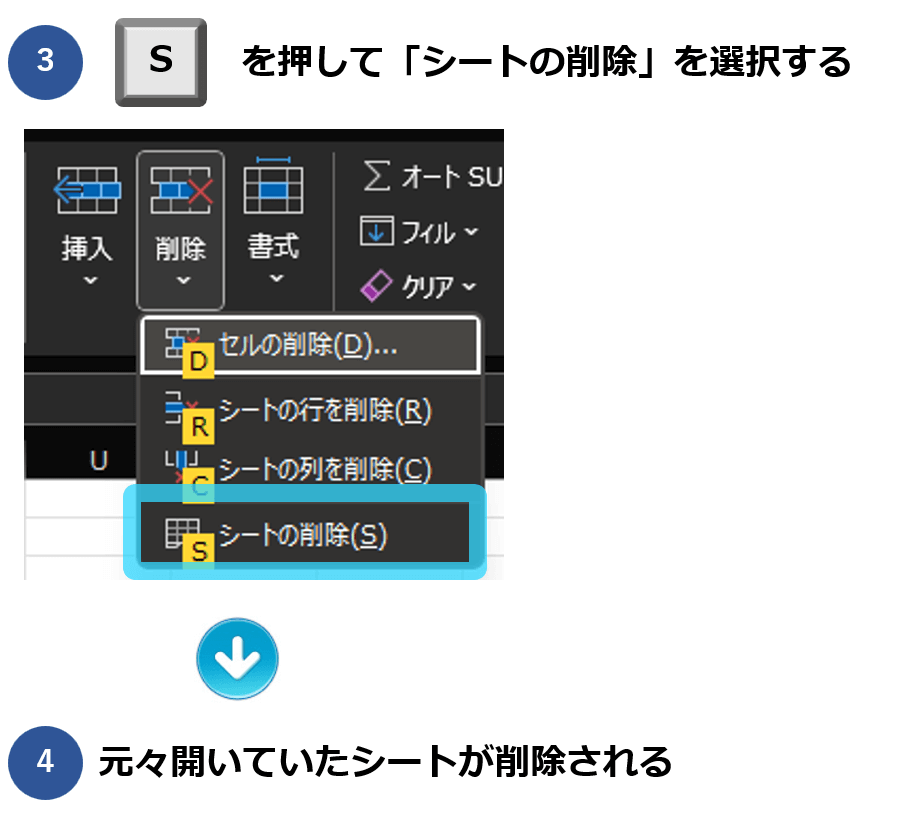
方法2:Alt→E→L
Excelでシートを削除する方法2つ目はAlt→E→Lの順にキーボードを押す方法です。
画面遷移が特にないので補足説明は割愛しますが、方法1よりは押すキーが1つ少なくて済むという利点があります。
まとめ:Excelでシートを追加・削除するショートカット
本記事ではExcelでシートを追加・削除するショートカットを解説しました。
最後に本記事で紹介したショートカット一覧を再掲します。
Excelのシートを追加(挿入)するショートカット3選
- Alt→H→I→S
- Alt→I→W
- Shift+F11
Excelのシートを削除するショートカット2選
- Alt→H→D→S
- Alt→E→L
※「→」は順番に押す。「+」は同時押し。
シートの追加(挿入)、削除がショートカットで操作できると作業時間の削減になります。
仕事の効率が上がること間違いなしなので、ぜひ活用してみてください。

Excelを使いこなすための最速勉強法

Excelは、ほぼ全ての操作をキーボードで完結させることが可能です。
圧倒的な作業効率ですし、Excelスキルだけで「仕事ができる人」という評判を得ることができます。
私は下記のような本と実務でExcelをマスターしました。
また、短期で一気に学べるセミナーという選択肢もあります。
ちなみにセミナー講師は上記3番目の本の著者です。
受講料はかかりますが、独学だと数か月かかることを1日で学べるのでおすすめです。
誰もが使うツールだからこそ、圧倒的な操作スピードを手に入れて一目置かれる存在を目指しましょう。