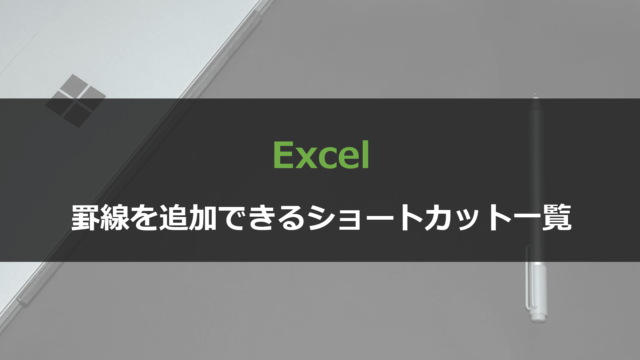Excelでは、リボンの下記画像個所から文字サイズを調整することができます。
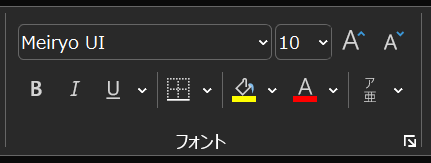
Excelの文字サイズ調整に関して、こんな悩みを抱えている人も多いのではないでしょうか。
- Excelの文字サイズを大きくするショートカットを知りたい
- Excelの文字サイズを小さくするショートカットを知りたい
- Excelのフォントサイズを指定できるショートカットを知りたい
コピーやペーストのショートカットは有名ですが、フォントサイズ変更となるとあまり知られていません。
この記事では、Excelの文字サイズ(フォントサイズ)を変更するショートカットを、画像付きで分かりやすく説明していきます。

Excelの文字サイズを大きくするショートカット
まず、Excelの文字サイズを大きくするショートカットはこちらになります。
文字サイズを大きくするショートカット
- Alt→H→F→G
この文字サイズを大きくするショートカットはAltを用いた上級者向けの手法となるので、その仕組みを簡単に解説します。
手順①Altを押す
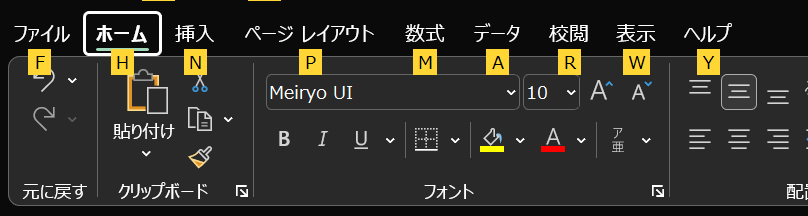
まずAltを押すとExcel上部のリボンに各タブを選択するためのキーが表示されます。
例えば「挿入」タブを選択したい場合はNを押すことで選択できます。
手順②Hを押し「ホーム」タブを選択する

Altを押した状態でHを押すと「ホーム」タブが選択されます。
そして、画像のように「ホーム」タブ内のタスクを選択するためのキーが表示されます。
手順③F→Gの順に押し文字サイズを大きくする
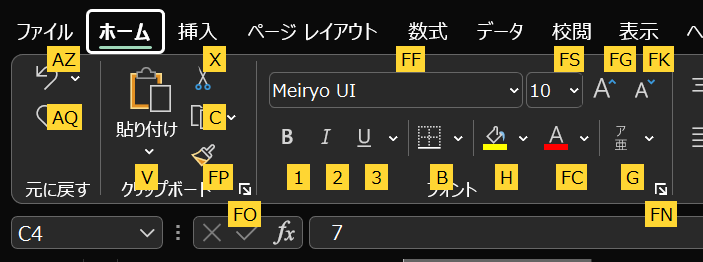
②までの操作で「ホーム」タブを選択していると、上記画像の表示になっているはずです。
今回は文字サイズを大きくしたいので、FGと記載されたコマンドが該当します。
このFGは、「F→Gの順にキーを押せ」という意味なので、F→Gの順にキーを押しましょう。
この操作により、選択しているセルの文字サイズが一段階大きくなります。
(再掲)文字サイズを大きくするショートカット
- Alt→H→F→G
Excelの文字サイズを小さくするショートカット
続いて、Excelの文字サイズを小さくするショートカットはこちらです。
文字サイズを小さくするショートカット
- Alt→H→F→K
この文字サイズを小さくするショートカットもAltを用いた手法です。
手順は、文字サイズを大きくする場合と同じですが、手順③の下記画像の状態になってからのキーがFGからFKに変わっている点に注意してください。
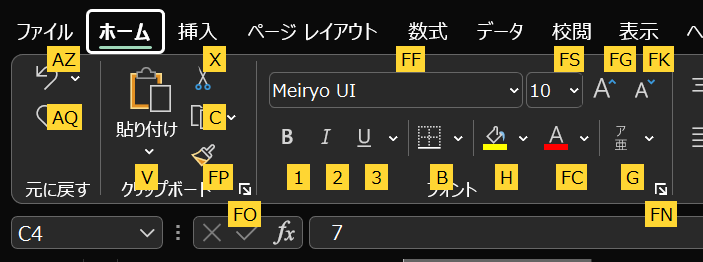
Excelの文字サイズを指定して変更するショートカット
最後に、Excelの文字サイズを指定して変更するショートカットを紹介します。
文字サイズの指定とは、下記画像のように文字サイズの数値を入力もしくは選択して文字サイズの変更をすることを指しています。
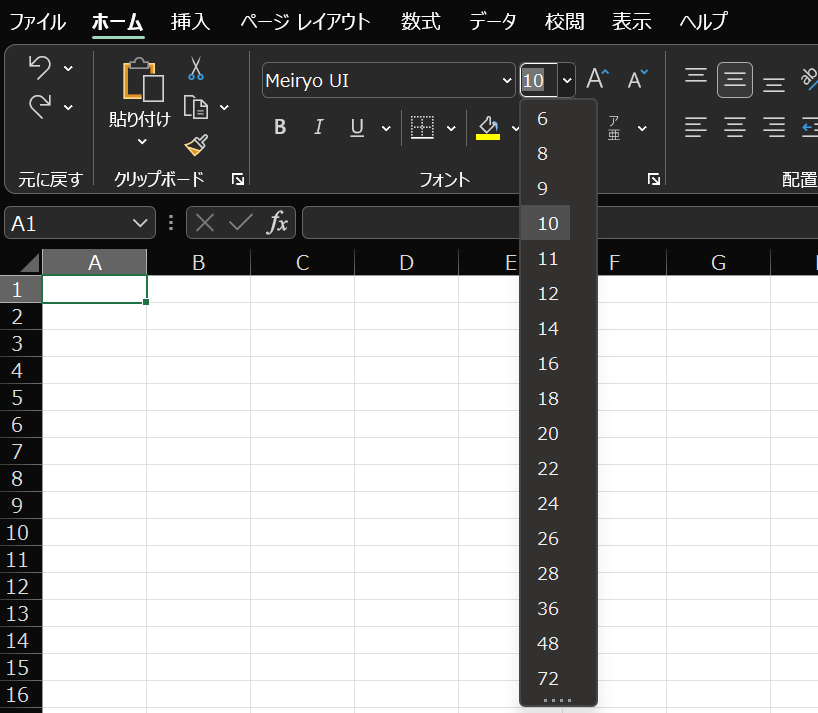
Excelの文字サイズを指定して変更するショートカットはこちらです。
文字サイズを指定するショートカット
- Alt→H→F→S→(数字キーで文字サイズ入力)
この文字サイズを指定するショートカットもAltを用いた手法です。
勘の良い人はお気づきかと思いますが、こちらも手順③の下記画像状態で選択するキーをFSにするだけの単純な話です。
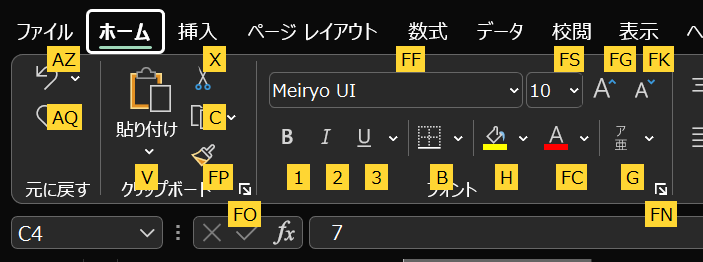
まとめ:文字サイズを変更するショートカット一覧
Altを使うことで文字サイズの変更をショートカットで完結することができます。
最後に文字サイズの変更に関するショートカットを一覧にしておきます。
文字サイズを変更するショートカット
- サイズ大きく:Alt→H→F→G
- サイズ小さく:Alt→H→F→K
- サイズ指定 :Alt→H→F→S→(数字キー)
文字サイズを大きく(小さく)するショートカットは、一段階ずつしか操作できないため、個人的には「文字サイズ指定パターン」が最も便利だと感じています。
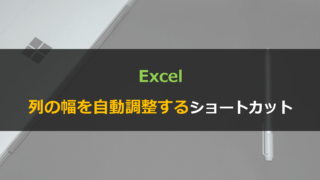
Excelを使いこなすための最速勉強法

Excelは、ほぼ全ての操作をキーボードで完結させることが可能です。
圧倒的な作業効率ですし、Excelスキルだけで「仕事ができる人」という評判を得ることができます。
私は下記のような本と実務でExcelをマスターしました。
また、短期で一気に学べるセミナーという選択肢もあります。
ちなみにセミナー講師は上記3番目の本の著者です。
受講料は発生しますが、独学より圧倒的に時短になります。
誰もが使うツールだからこそ、圧倒的な操作スピードを手に入れて一目置かれる存在を目指しましょう。